照片色调多种多样,而调色的方法也是花样百出,Photoshop中的功能只要你想,皆可用来调色调万物。今天我们就来学习怎么给照片调色
一般来说,图层样式在我们的映像中是用来做立体投影或质感,以及光影特效的功能。但你能想到图层样式也可以调照片颜色吗?
下面就用打开的一张风光人像照片,如图1所示,来尝试图层样式调色会是什么样的效果? 
图1
打开图层层面板,在"背景"层上双击鼠标左键,弹出"新建图层"对话框,默认设置即可,如图2所示,按"确定"键,将"背景"层转为"图层0"层。 
图2
颜色叠加
接着,再在"图层0"层上双击鼠标左键,弹出"图层样式"对话框,勾选"颜色叠加"项,打开设置面板,按"设置叠加颜色"色块按钮,如图3所示。 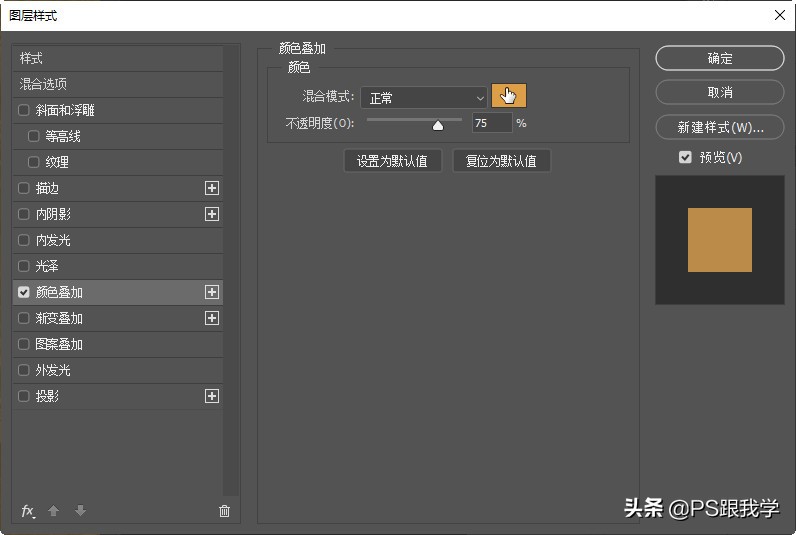
图3
在弹出"拾色器(叠加颜色)"对话框中,选择色号为"#dc6a38"偏暗一点且不太饱和的橙色,铺设在照片画面上,如图4所示,按"确定"键。 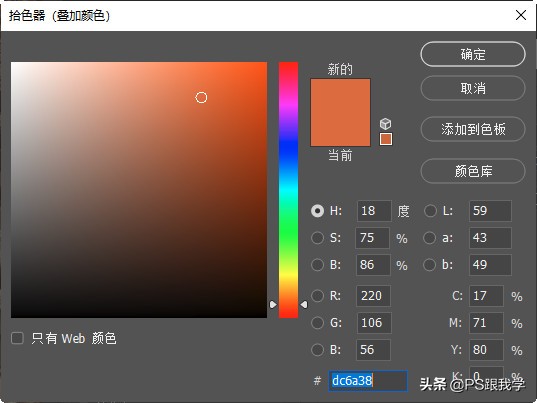
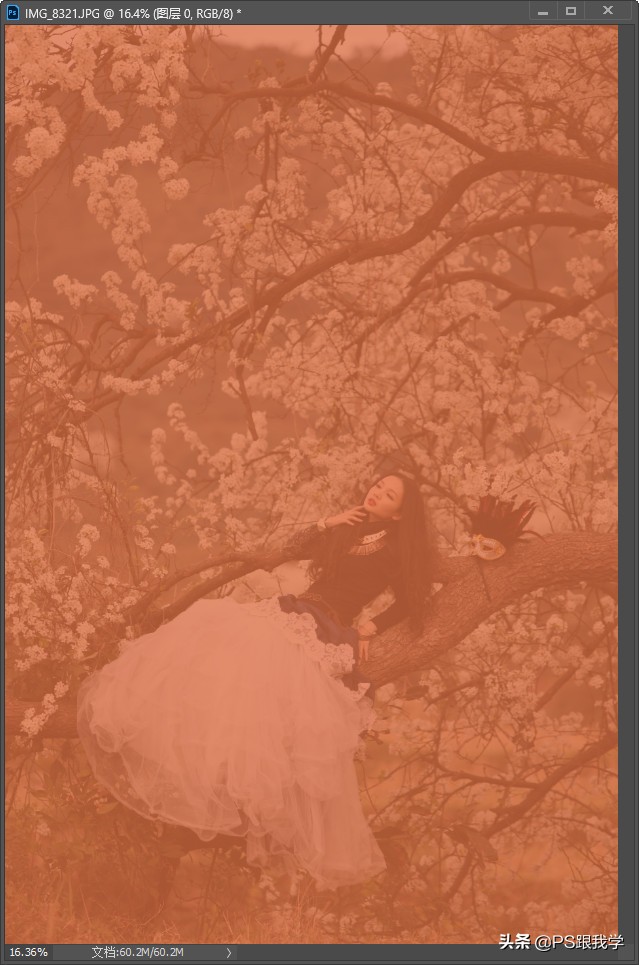
图4
这时,"颜色"的"混合模式"选择"柔光"模式,"不透明度"由之前的"75%"降至"55%",使色彩融合画面,全图产生明显的棕褐色调感,如图5所示。 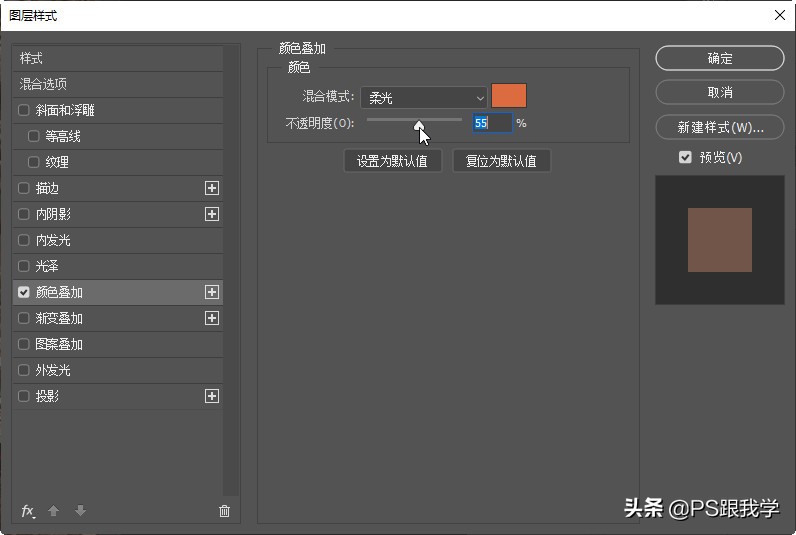

图5
渐变叠加
继续,勾选"颜色叠加"下面的"渐变叠加"项,同样打开设置面板,按"点按可编辑渐变"框,如图6所示。 
图6
在弹出的"渐变编辑器"对话框中,打开"预设"框里的"绿色"包,选择"绿色_31"色谱,铺设上渐变色,如图7所示,按"确定"键。 

图7
将"渐变"的"混合模式"选择为"颜色"模式,"不透明度"由原来的"100%"降至"35%","缩放"加至"145%",其它保持默认值。使自然过渡渐变色于画面,如图8所示,按"确定"键完成。 

图8
比较调色前的照片色彩效果,调色后有了色彩对比的变化,层次更加丰富,意境也更美,不会再显得那么平淡了。
图层样式调色也是方便又简单,掌握了好设置还可以幻化出多样性的色彩效果,也许能给你带去不少惊喜。
以上就是今天的内容,关注官网,每天分享不用设计教程!

