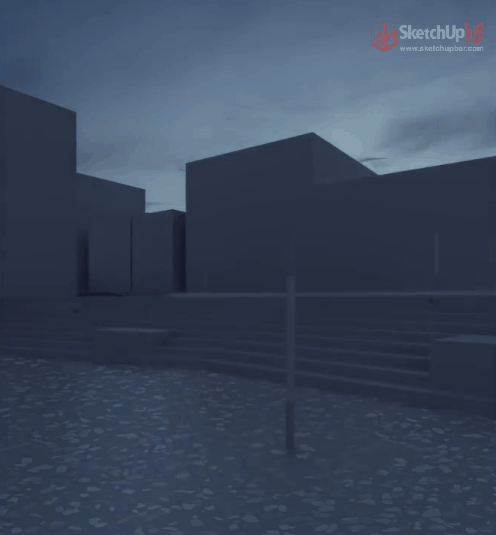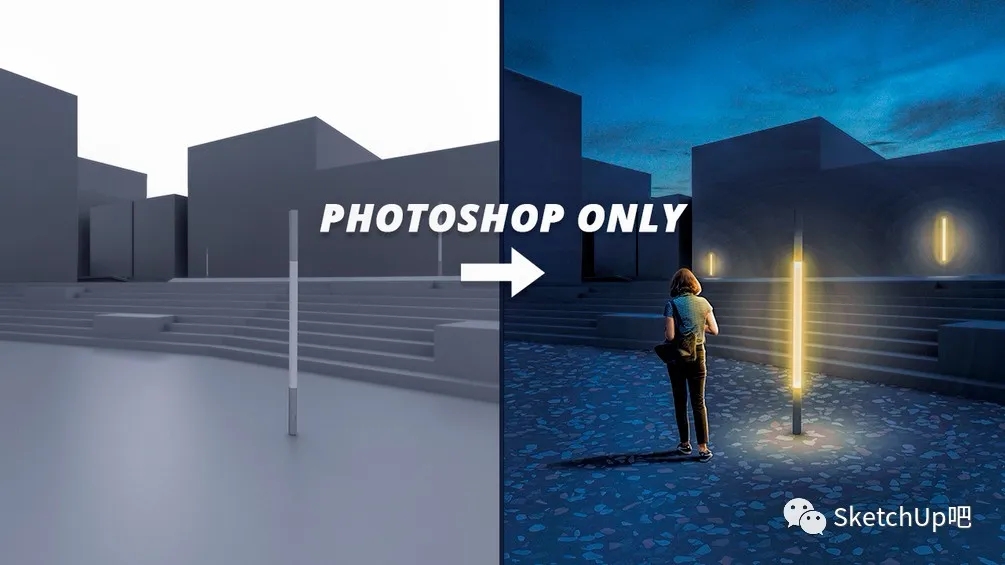今天给大家分享一篇灯光效果图的做法
灯光效果总是渲染不好?不如来用万能的PS大法▼
通过在Photoshop中添加灯光,可以达到类似下图这样不错的效果——
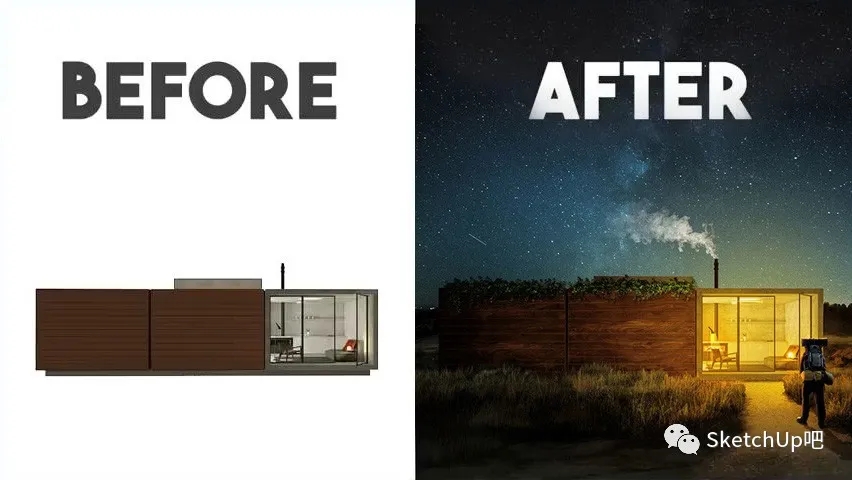
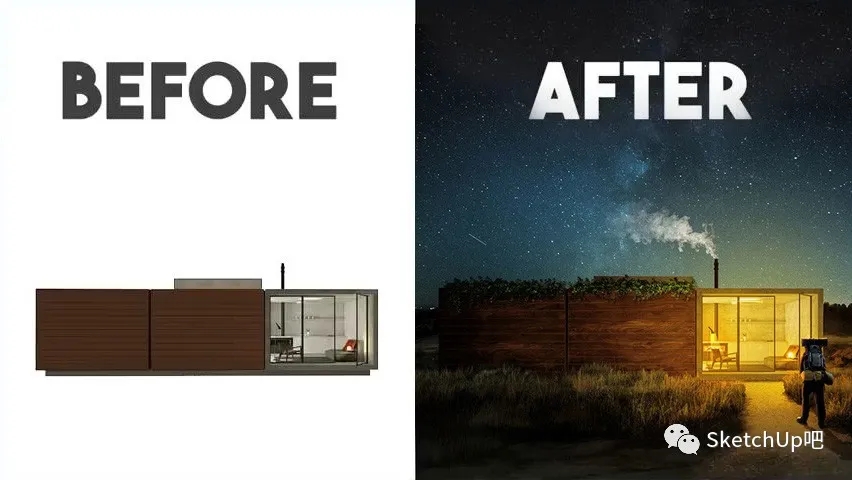
1、导入白模背景图,通过添加「色相/饱和度」调整层做出夜景效果。
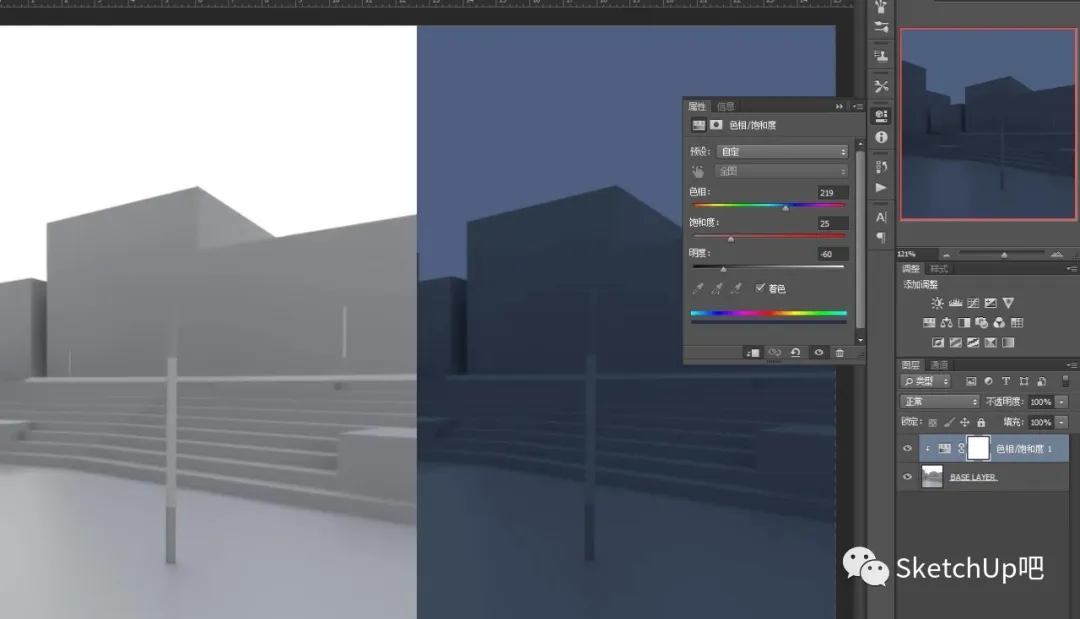
同样的,置入天空贴图,添加「亮点/对比度」、「色相/饱和度」调整层做出夜景效果。
*参数具体数值根据特定的图像而定,以下仅供参考。
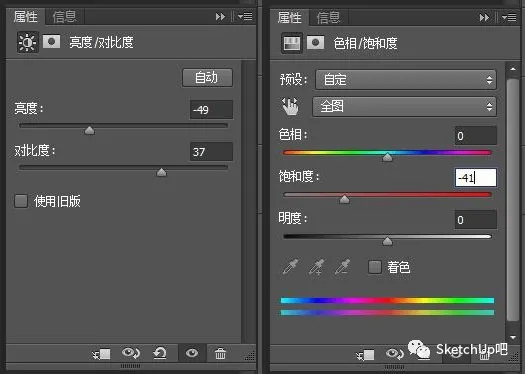
2、新建图层,使用「多边形套索工具」框选灯柱区域并填充一个亮黄色,依次设置「内发光」、「外发光」和「内阴影」图层样式制作灯光。
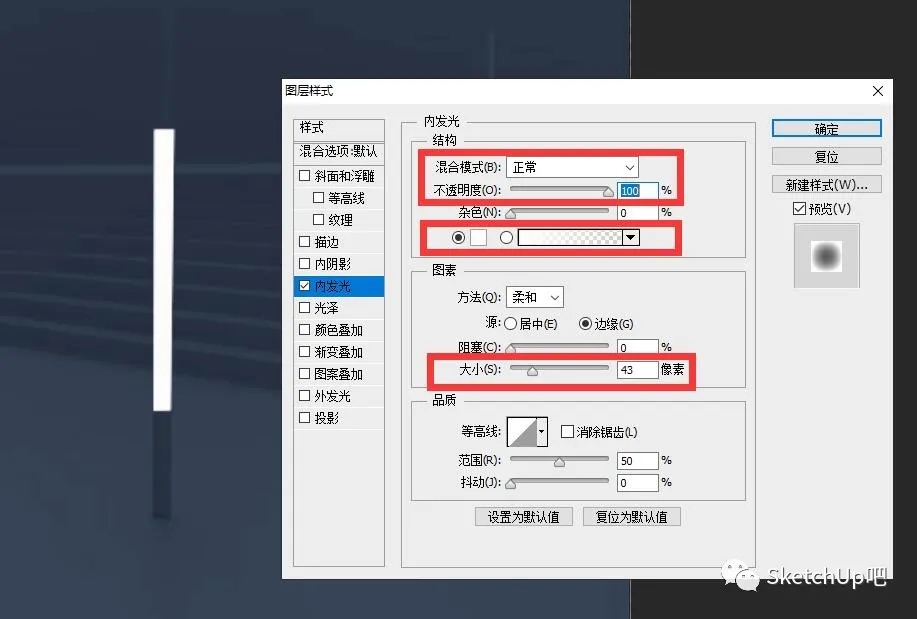
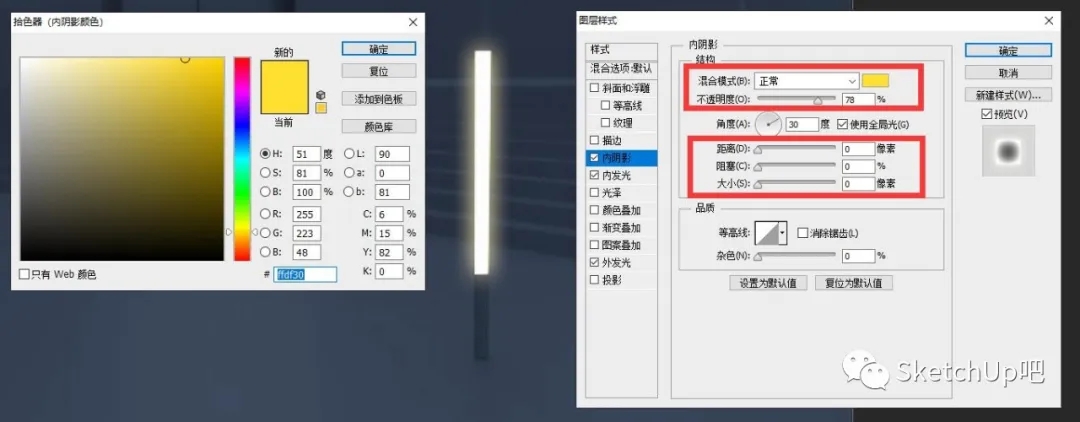
3、在灯光图层的下方新建图层,使用淡黄色、30%不透明度的笔刷绘制第一层光晕,将混合模式设置为「柔光」。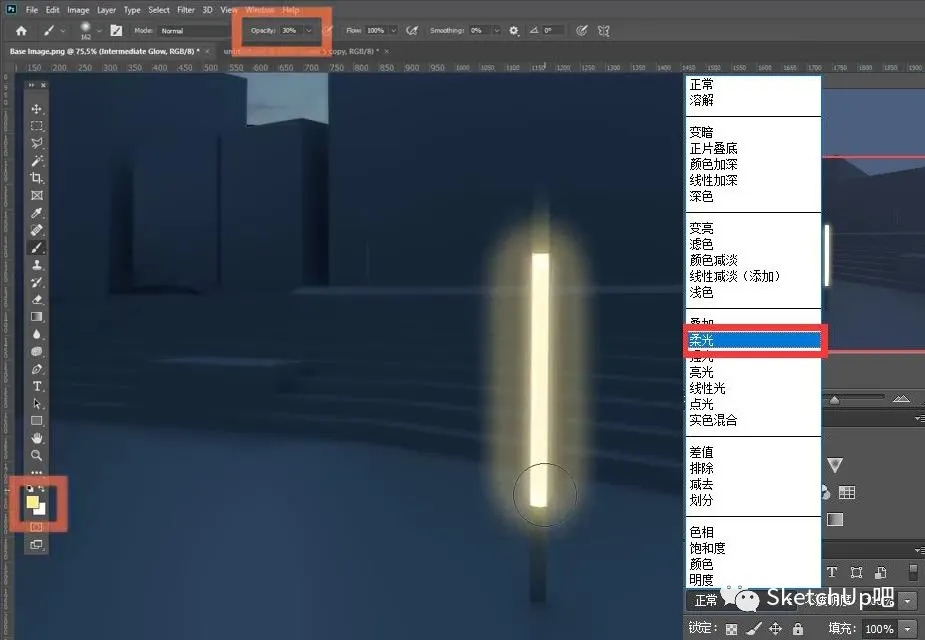

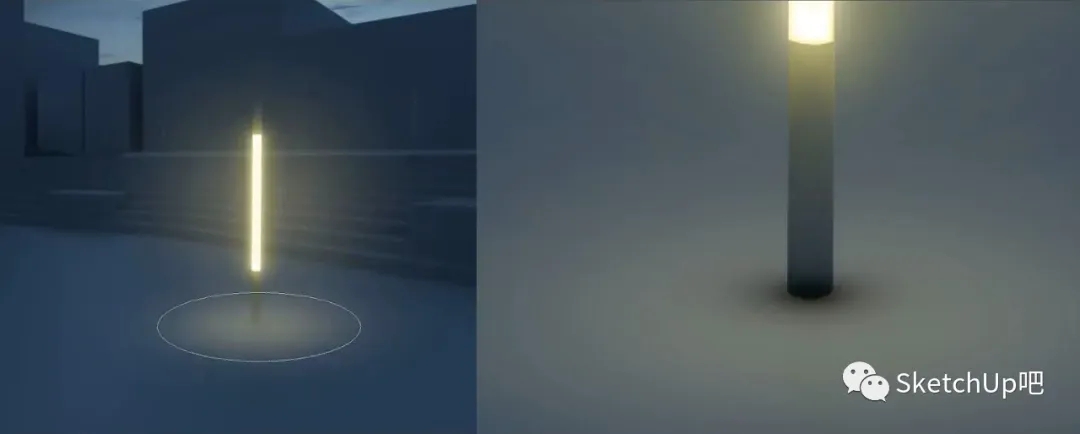

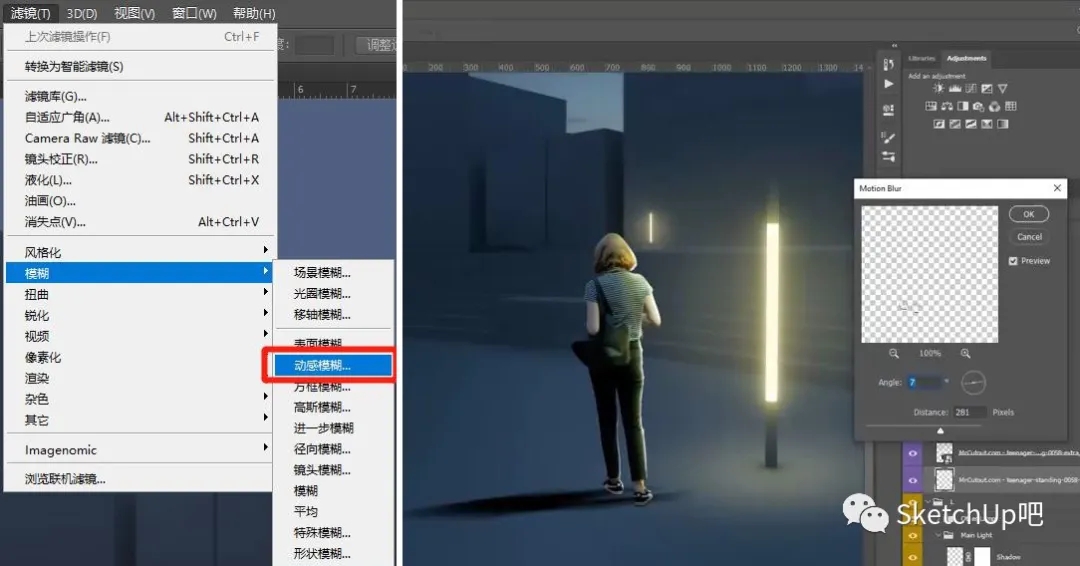
最终出图效果如下——
以上就是今天的内容,关注官网,每天分享不同电商资讯!