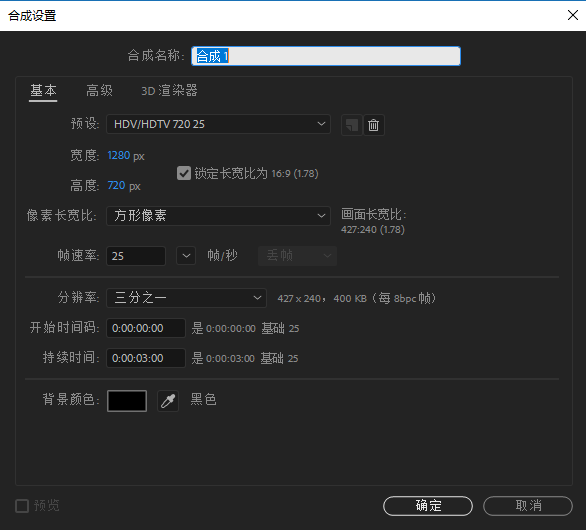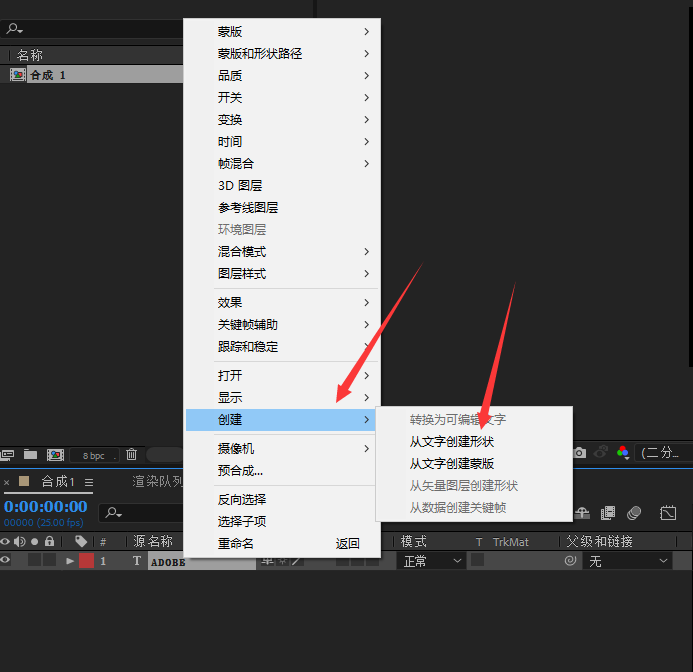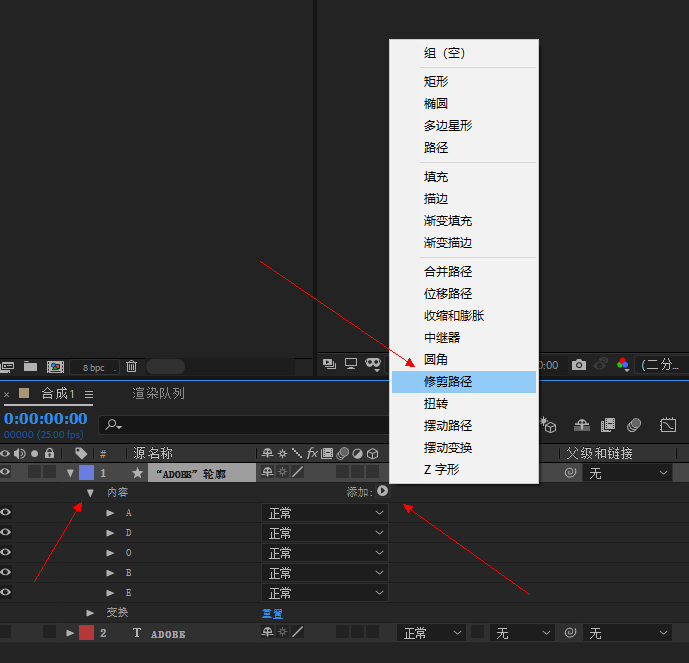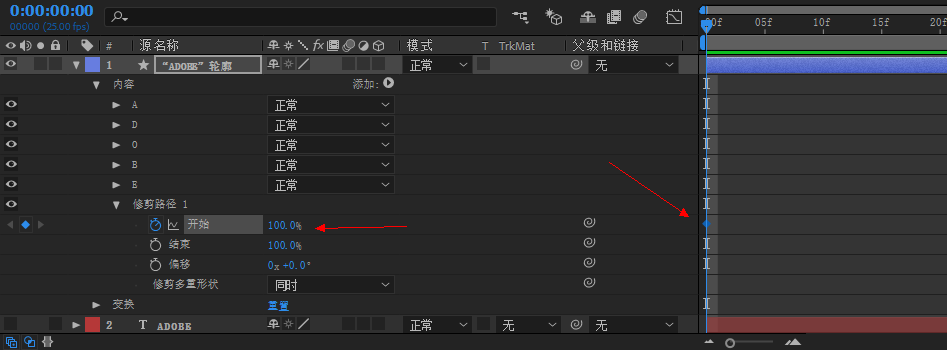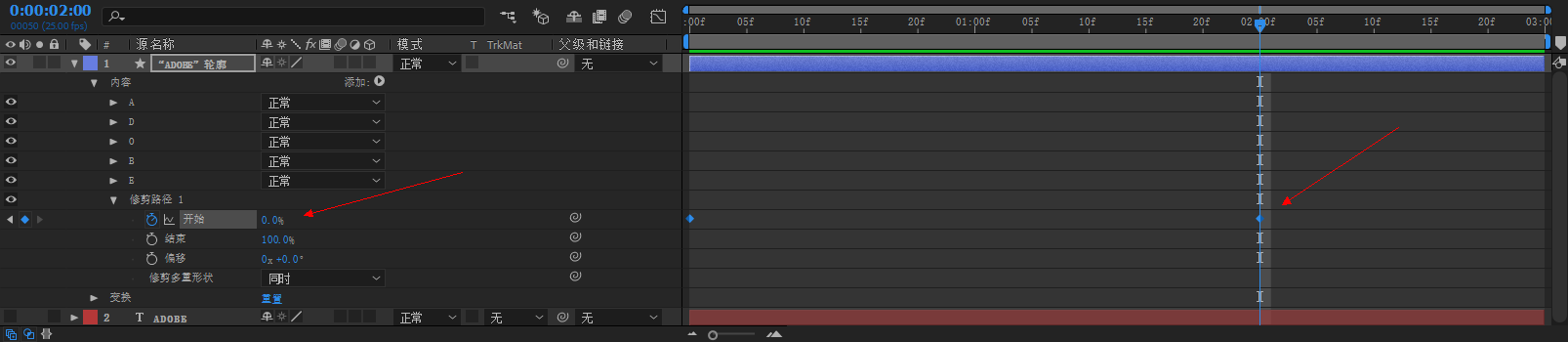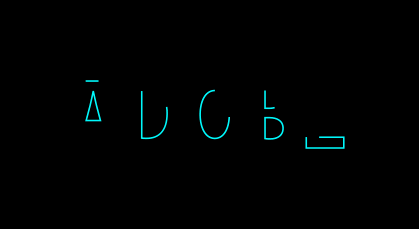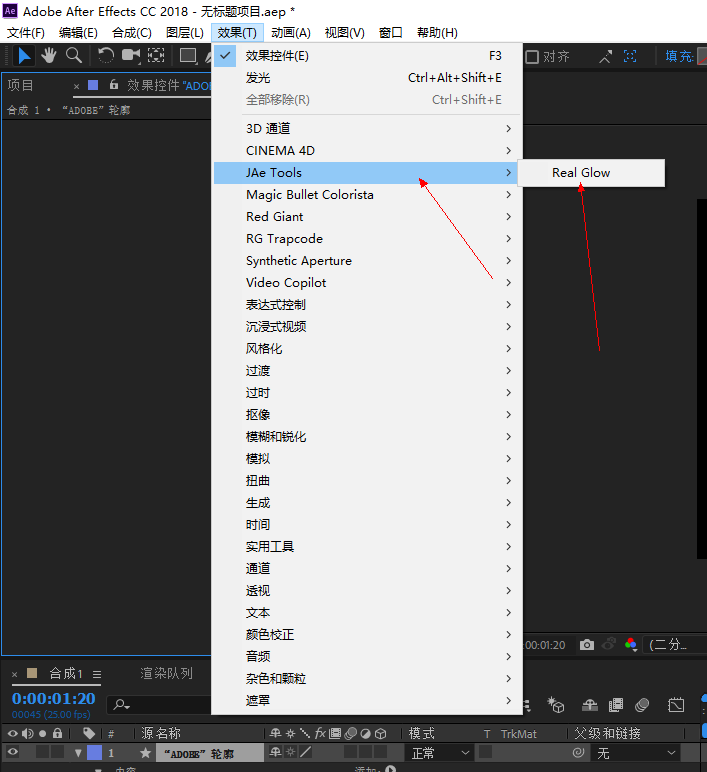AE免费教程:一步一步演示制作发光文字飞入特效,正在学习AE的宝宝们快进来学习做视频技巧哦。这两年由于短视频带货时代了,AE及PR都是现在做美工设计师的标配了,那么要把工作做好,该学习的还是得自己下班后慢慢涨知识啦。
大家应该也看得出,我的图文教程实际上很简单,没什么技术性可言,考虑到图文教程包含的信息太狭隘,又要文字又要截图,着实麻烦,所以也不打算写困难的教程,这样下来光截图就没完没了了。
另一方面考虑到,新手小白居多,不懂的人永远比懂的人多,所以也没有写多复杂的教程,尽量通俗易懂接地气,让每个人看得懂。
好了,开始今天的教程!
打开AE,新建1280*720(视频尺寸自定义,不一定按照我的)合成。
使用文字工具打上文字,开启描边,关闭填充。
选中文字图层,右键从文字创建形状。
展开从文字创建出来的形状图层的小三角,点开小三角添加修剪路径。
展开修剪路径小三角,显示以下属性,将开始值设置100,点击秒表记录关键帧。
然后将时间线移到两秒处,将开始值设置0,自动记录关键帧。
现在,我们按空格键播放,文字就出现生长动画。
选中文字图层,在效果菜单下选择Real Glow插件,这是一个第三方的发光插件,如果你没有安装可以选择风格化效果组里的发光效果,这是AE自带的,相比Real Glow没有那么剧烈。
没有第三方发光插件可以使用内置发光插件加载。
加载Real Glow插件后,发光太强烈了,可以将它的强度和亮度调整下。
然后新建一个纯色层,加载Optical Flares光学耀斑插件(这也是一个第三方插件哦)。
然后点击选项进入光学耀斑操作界面。
在光学耀斑界面我们可以直接选择喜欢的预设,也可以编辑光斑,确认后点击右上方的好即可。
可以对光斑的位置进行自定义,渲染模式要改为在透明,这样才会显示下方图层,同时将图层模式改为相加,可以加强文字的亮度。
然后新建一个纯色层,加载particular(著名的粒子插件),这是一个第三方的粒子插件,没有安装是没有的。
在粒子发射器属性下将发射器类型改为盒子。
将发射器尺寸改大。
在粒子属性下,将粒子尺寸改小,加点随机,颜色改成黄色,粒子模式改为相加。
现在播放,粒子就有了点缀的效果。
但是,注意,粒子在这里只是起到点缀的效果,太多就喧宾夺主啦,所以在发射器属性下将粒子数量改少。
打开文字形状图层的三维开关,让它变为三维层。
然后新建摄像机和空对象。
先打开空对象的三维开关,然后将摄像机绑定到空对象上,由空对象控制摄像机。
在Z轴上记录关键帧,首先让文字在画面外,然后进入画面中。
现在文字有了飞入的动画,但我想让它更有意思一些。
展开文字形状图层,可以看到内容里面都是字母的形状,在每个字母下面的变换属性下,我们还可以对它的位置、旋转、大小做关键帧动画。
我们先来预览一个字的动画效果。
以此类推,将其它字母也做上旋转、位置、大小的动画效果。
基本上已经完成了差不多啦!但是还需要调整细节,比如粒子不够亮,动画节奏不对。
找到粒子图层,添加AE自带的发光插件。
调整发光插件上的参数即可看到效果,不过这里的发光阈值是越小越亮哦!
包括粒子图层的混合模式要改为相加,这样才显得更亮。
然后是动画速度的问题,首先找到空对象的位置关键帧,因为空对象控制摄像机的运动。
选中关键帧,然后右键缓动(快捷键F9)。
改为缓动后,你就会发现关键帧变为沙漏状。
点击图表编辑器就打开了图表编辑框,我们看到速度曲线是这样的。
坡度越陡表示速度越快,通过看速度曲线,可以得知这个速度是一开始很慢,然后很快,最后很慢的状况。
可以看到速度曲线的两端有一个手柄,拖拽这个手柄就可以调整速度。
这样,文字在最后汇聚的时候,有一个微微停留的效果。
实际上,你还可以如法炮制,建立很多文字层,转化为形状图层做动画,这里仅作演示,所以只用了adobe的字样,大家看完教程后,可以做得更酷一点。
以上是今天分享的所有内容,希望对你有所帮助哟。关注官网,每天分享不同精彩内容。