PS设计中国风剪纸效果的方法,个性化国风海报制作教程来了,在海报中我们经常会看到一些剪纸效果的版式设计,剪纸效果能够让图形和文字形成一种空间感,使得视觉效果突破了图形与文字处于同一水平线的平铺直叙。简单的剪纸效果能让原本普通的排版拥有纵深感,元素之间的层次更加多样化,产生更多的排版可能性,丰富了画面也让版式变得生动,更容易吸引读者的眼球。三个方法让你立即掌握用Phtoshop制作剪纸效果,一起来学习吧!
这是和剪纸效果有关的PS教程,喜欢剪纸风格的你,请看一看,原来是非常简单就能实现哦。 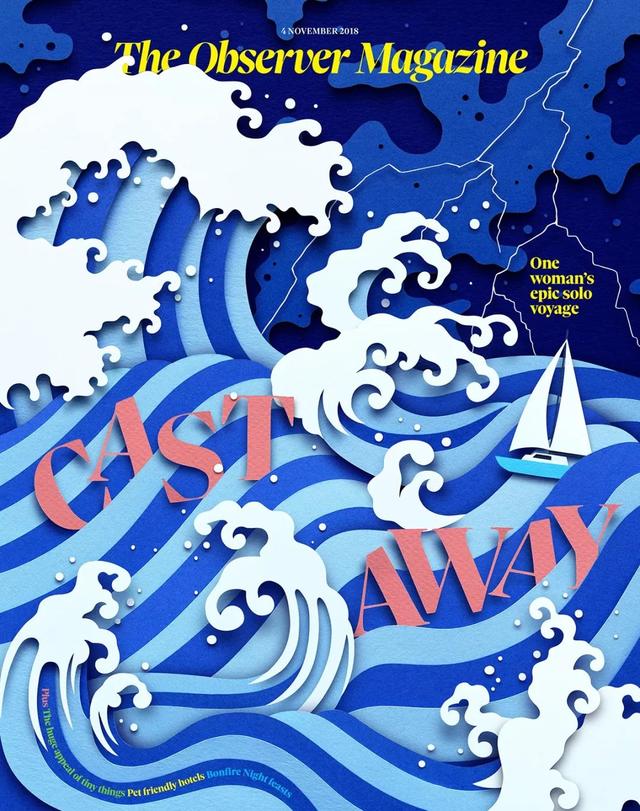
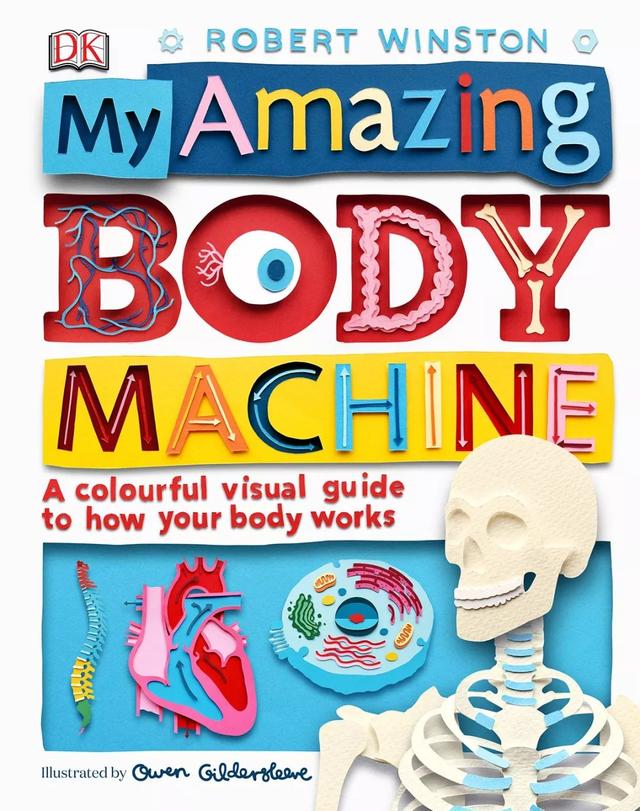
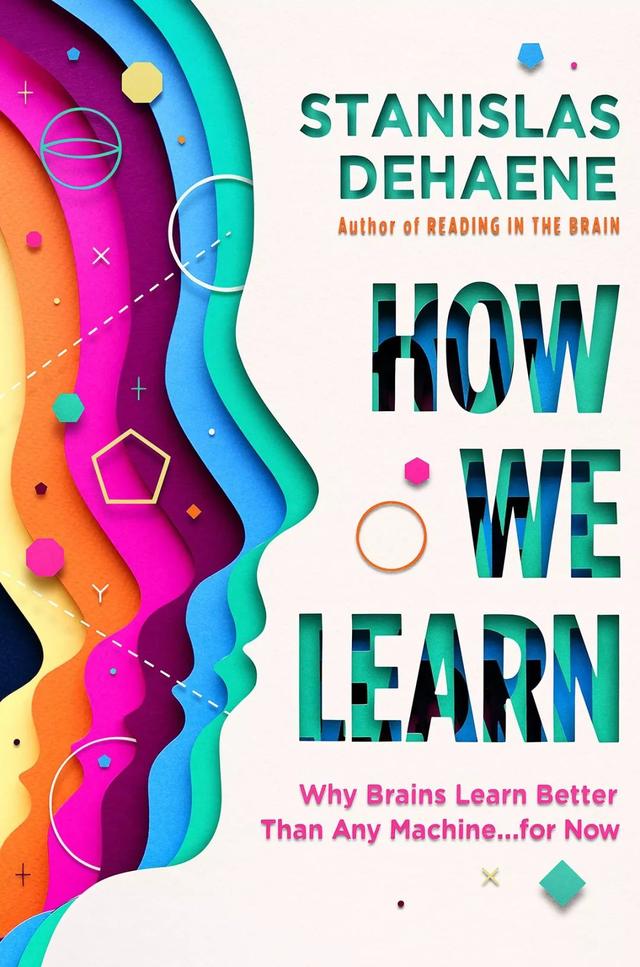
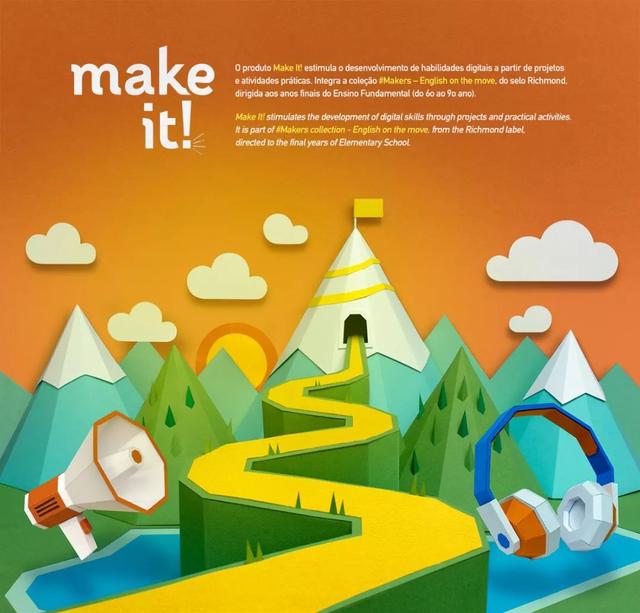


这些剪纸是不是特别美?但是手残党做不出来啊别怕!!今天教你用万能PS做剪纸效果。
方法1. 剪纸字
打好字,选中字鼠标右键转换为形状。在Ctrl J复制字,复制的字颜色深些。选中上面一层字执行Ctrl T对字进行变形,在下面字形基础上倾斜些角度。给下面一层字加些内阴影在加给个底纹。效果初显了,最后在给字加个投影剪纸字效果就完成啦。 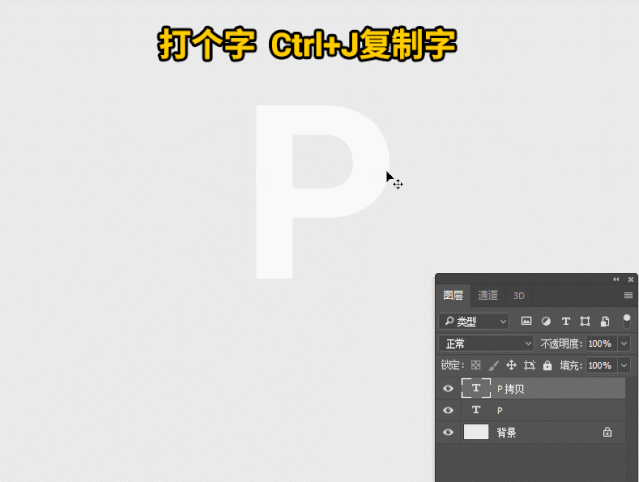
跟着我的步伐做,都会这么溜。来接着讲方法二。
方法2. 形状剪纸
新建一个空白图层给个颜色然后用钢笔工具随意勾出一个图形,按Ctrl 回车路径变选区接着删掉选区内容。继续给图层增加斜面浮雕、颜色叠加、投影这三个图层样式。 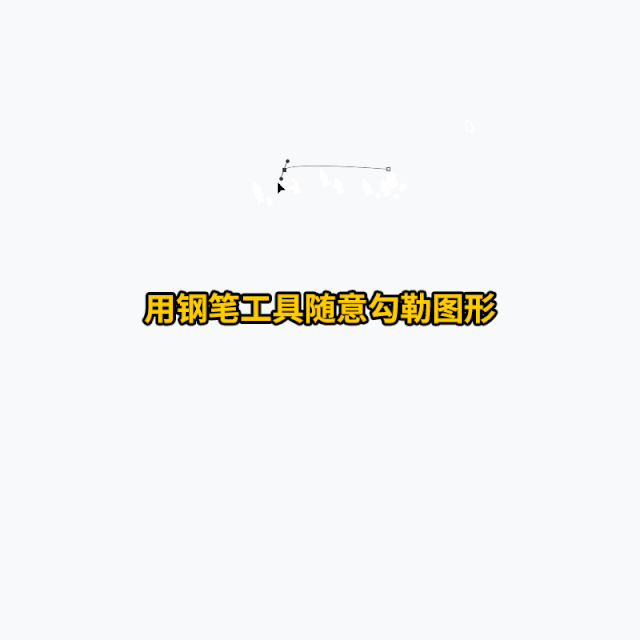
选中图层Ctrl j复制一层。执行Ctrl t出现变框后在按住Shift alt鼠标拖动图层整体按中心轴放大。接着执行快捷键Ctrl shift alt t又复制一层,每按一次出现一次新的,更改其中一层的颜色这时剪纸效果外轮廓完成。 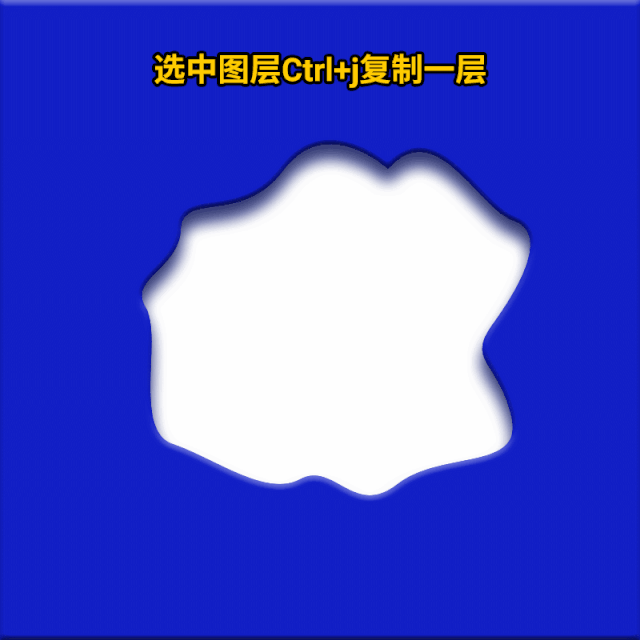
更改下其中某一轮廓的颜色添加些装饰物剪纸效果完成。会不会太简单了。 
方法3. 剪纸效果
新建一个图层填充白色,选中图层执行滤镜–渲染–分层云彩,再执行滤镜–模糊–高斯模糊。在执行图像菜单-调整–色调分离,在弹出的色调分离对话框里给个数值。接着把PS里的图层拖拽到AI中。 
在AI中选中图层执行窗口菜单-图像描摹,弹出图像描摹里预设:自定、视图选择:描摹结果、模式选择:色彩、调版:受限在单击描摹几秒后生成效果。接着执行对象菜单-扩展。在弹出里勾选中对象和填充确定。在选中情况下鼠标右键点击取消编组。 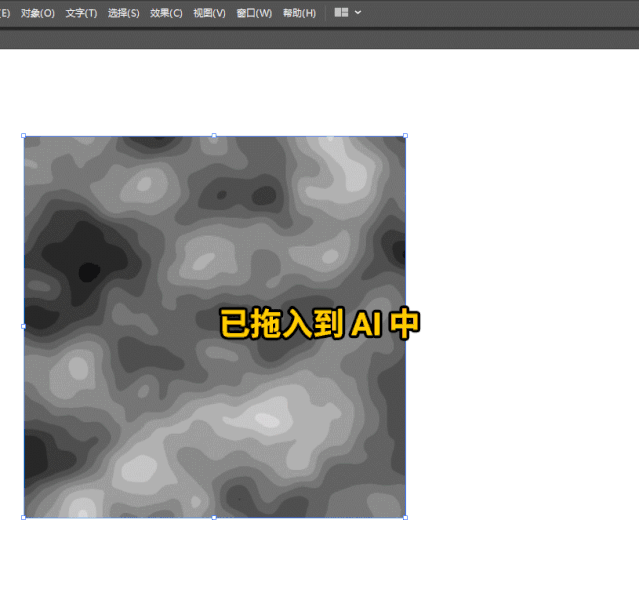
接着给不同部位更换颜色添加投影等效果,剪纸效果大功告成! 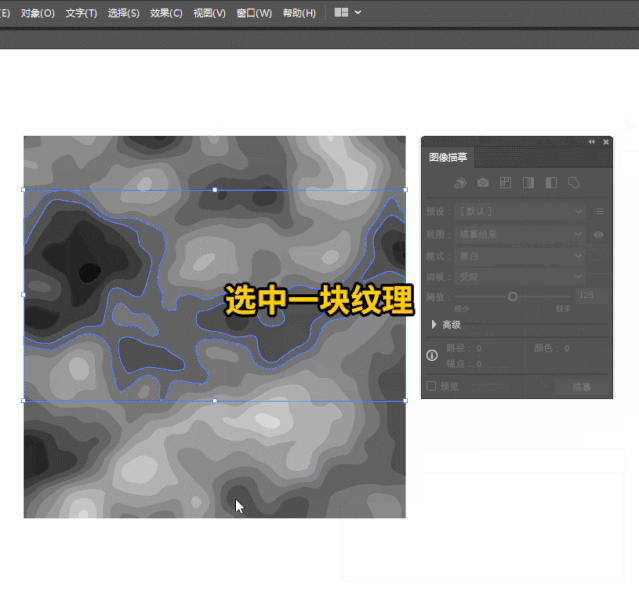
果然PS AI 大力出神功,接下来看看实际案例操作。
- 案例制作
用上个学到的三个方法做剪纸效果海报,先看看动图。 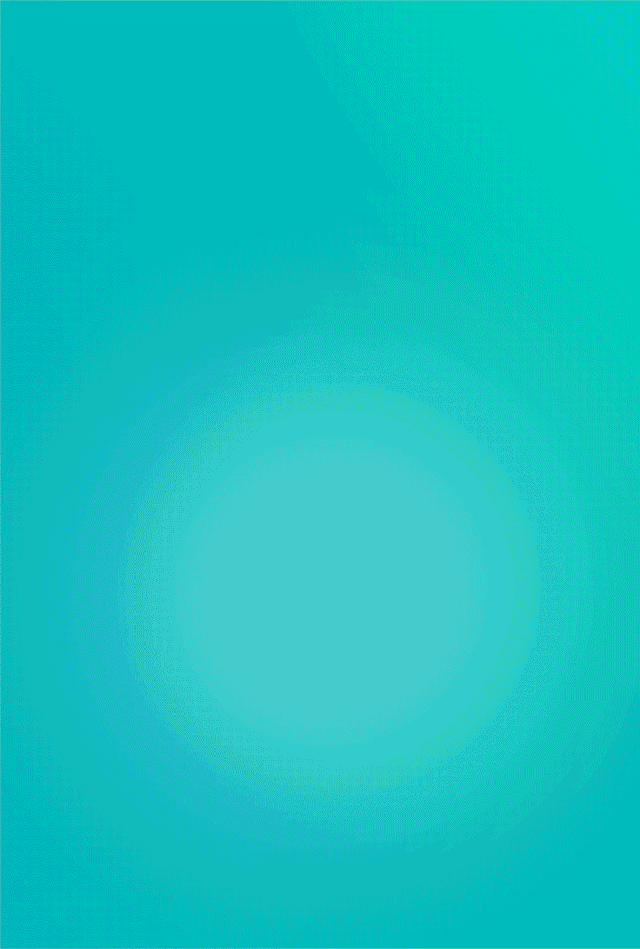
动图质量不够高清来看看高清版。 
看够没?在来做一个中秋剪纸风海报。 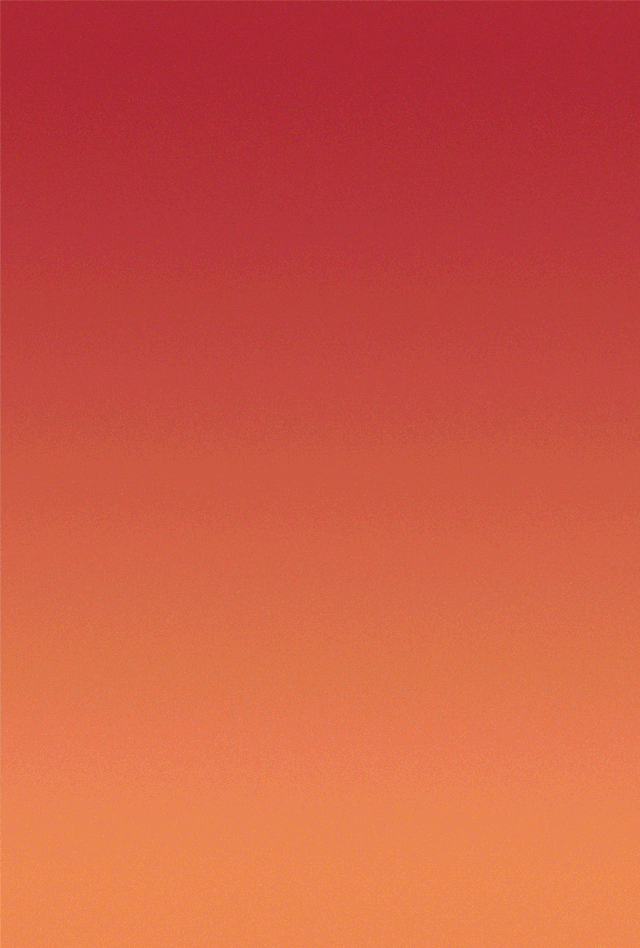
最后看张静态图 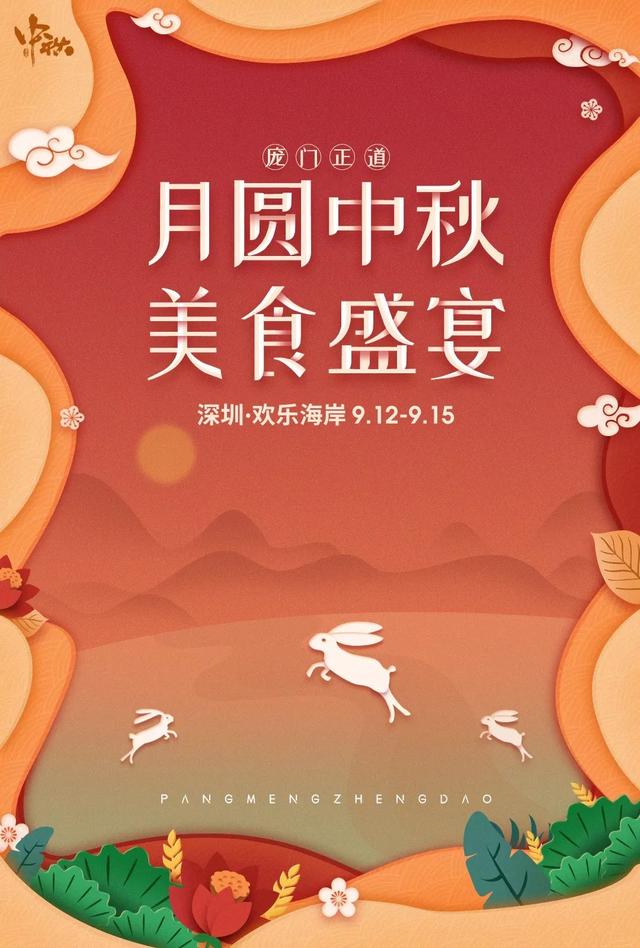
最后还是提醒大家,不要让我知道你看完没有做练习!

