这是一个练习,也是一次尝试,希望能帮助到一些PS新手,高手可以忽略。 
文档设置
您可以将任何图像打开到Photoshop中。 
在图层面板中,图像显示在背景图层上: 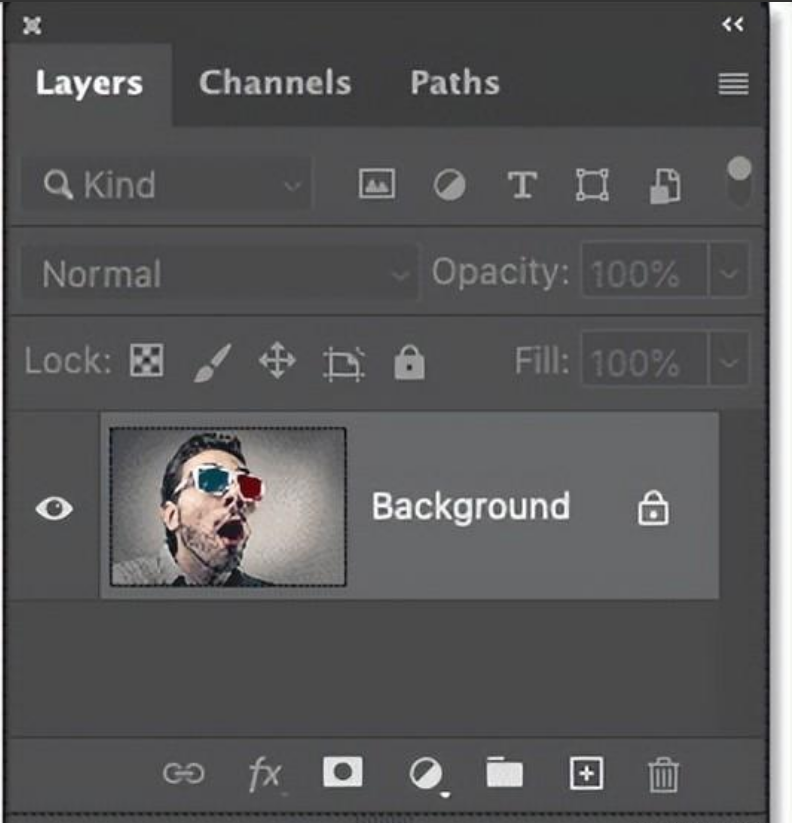
第一步:复制背景图层
首先复制图像。在图层面板中,单击背景图层并将其拖到新图层图标上: 
副本出现在原件上方: 
然后双击名字背景副本,突出显示: 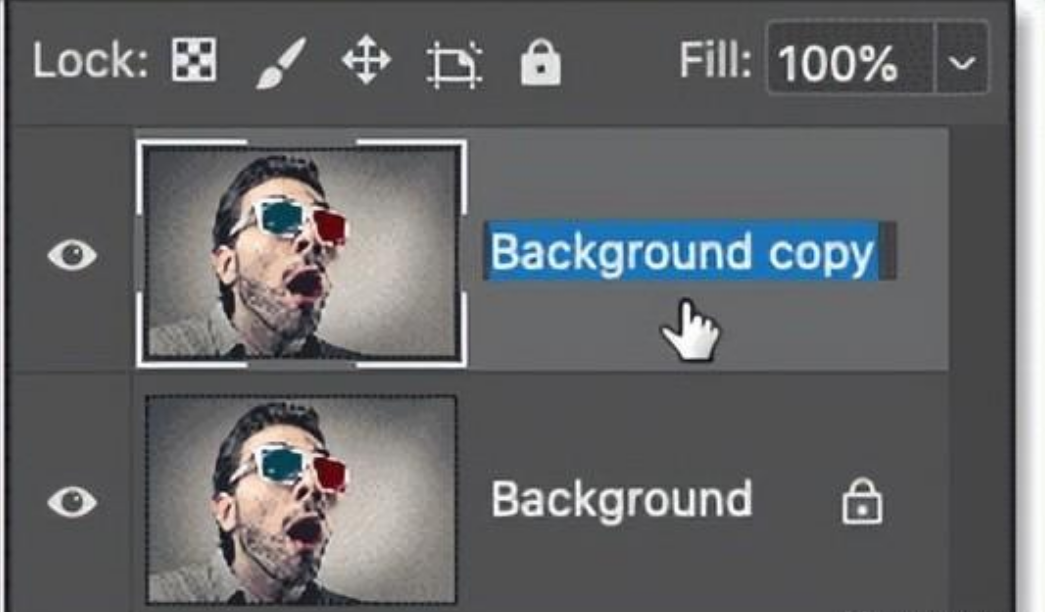
并将图层的名称更改为3D。按回车键接受它: 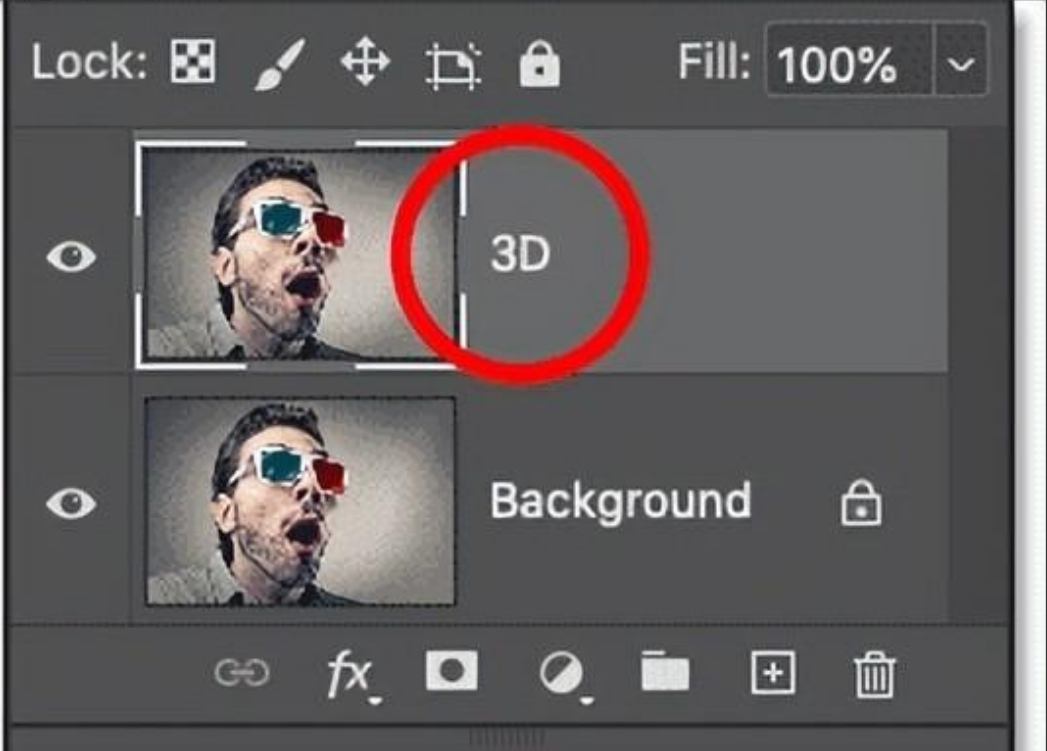
第二步:打开图层样式对话框
在3D图层处于活动状态时,单击图层面板底部的fx图标: 
点击图层效果图标。
并从列表顶部选择混合选项: 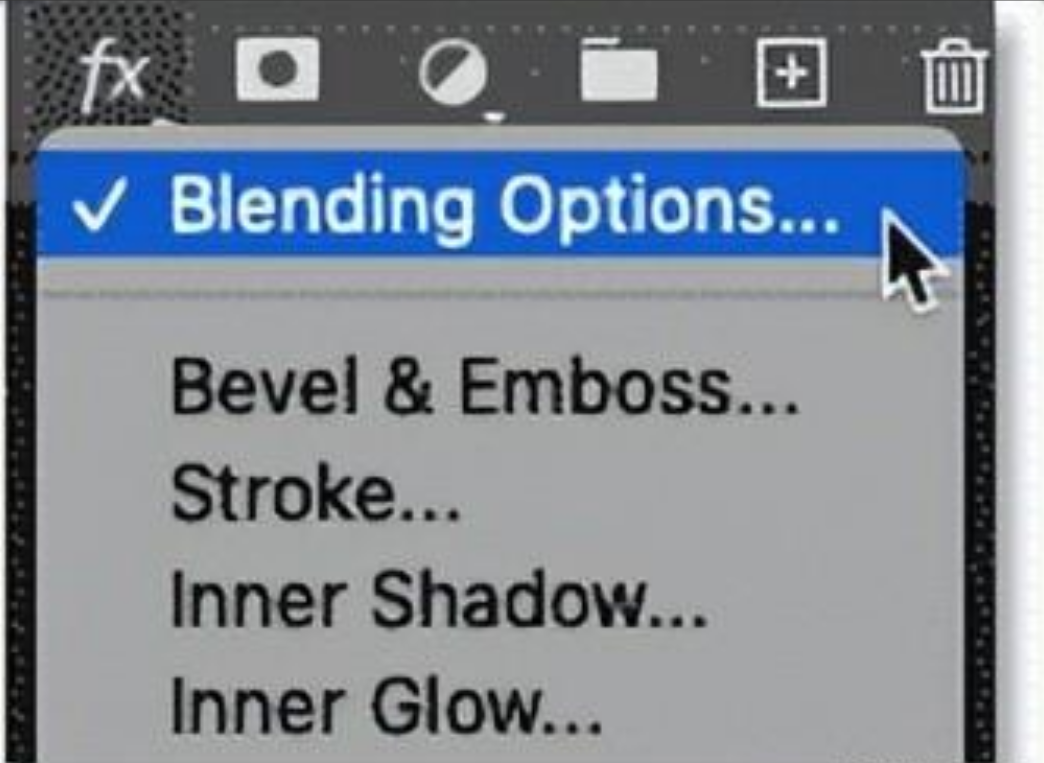
第三步:关闭绿色和蓝色的通道
Photoshop打开图层样式对话框,中间列中的“混合选项”。在“高级混合”部分,查找“通道”一词旁边的“R”、“G”和“B”复选框: 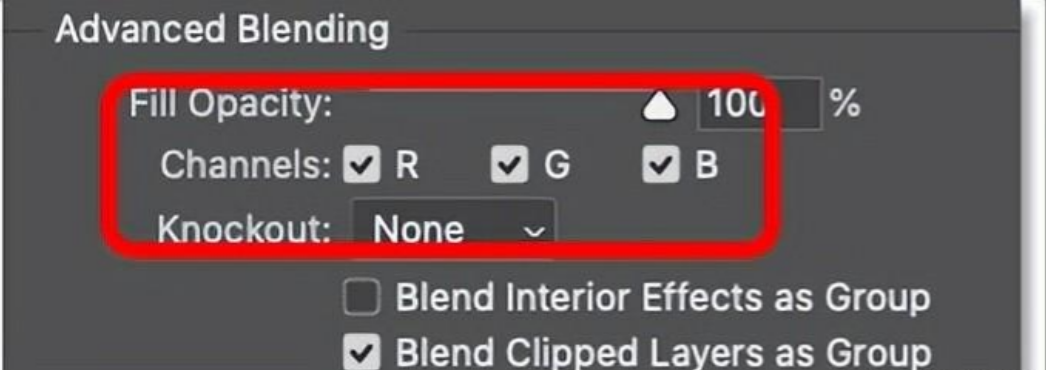
R、G和B代表红色、绿色和蓝色,它们是光的三种原色。在Photoshop中,每个原色都有自己的颜色通道,所有三个通道混合在一起,以创建我们在图像中看到的每一种颜色。我们将使用这些颜色通道来创建我们的复古3D效果。
取消选中G和B框以关闭绿色和蓝色通道,但保持红色(R)通道的打开。然后点击确定关闭图层样式对话框: 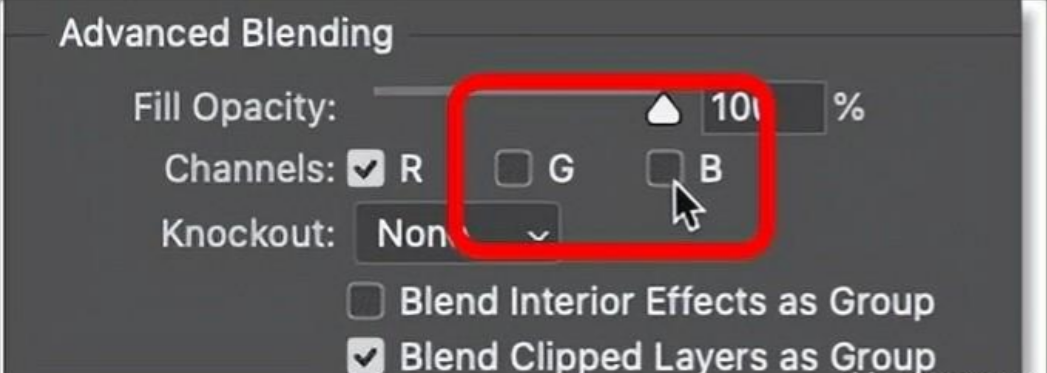
要查看发生了什么,请返回图层面板,然后单击其可见性图标隐藏背景图层: 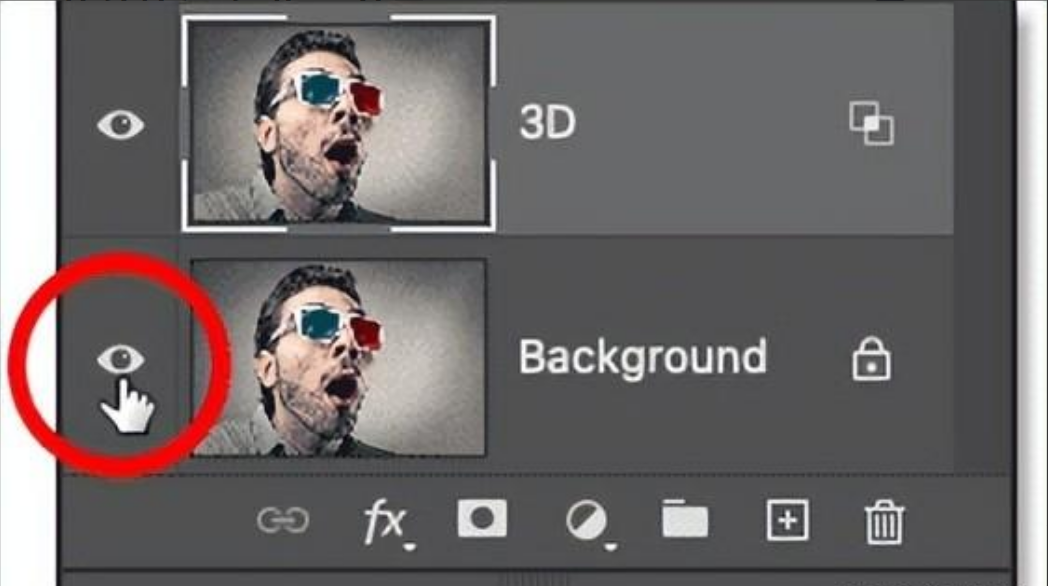
只有3D层可见,并且关闭了绿色和蓝色通道,图像以红色显示: 
单击通常显示可见性图标的空框,将背景层重新打开: 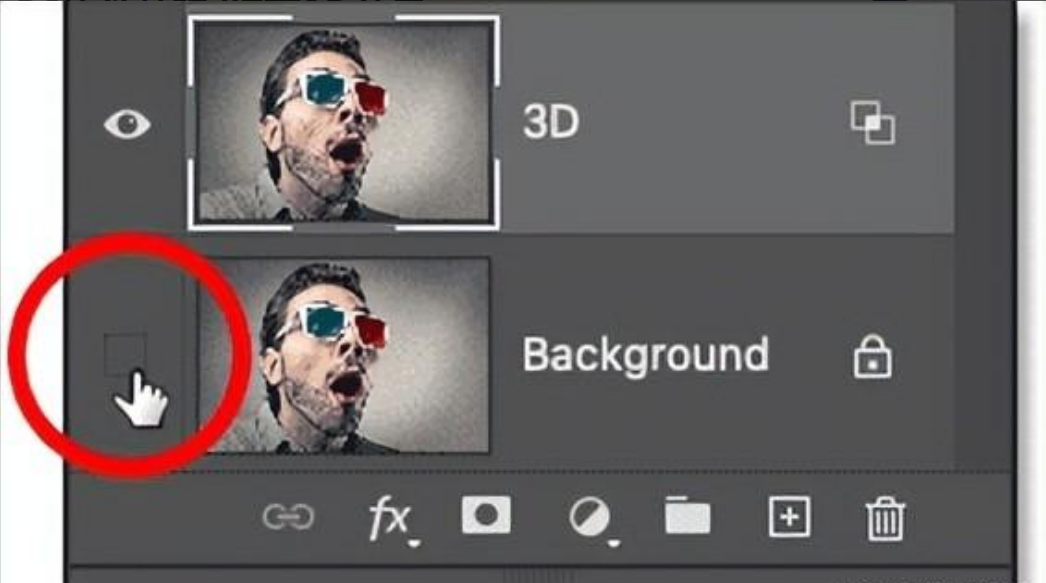
现在我们回到全彩图像: 
第四步:选择移动工具
我们现在需要做的就是偏移3D层上的图像,使其与下方的原始图像不对齐。
要做到这一点,请首先从工具栏中选择移动工具: 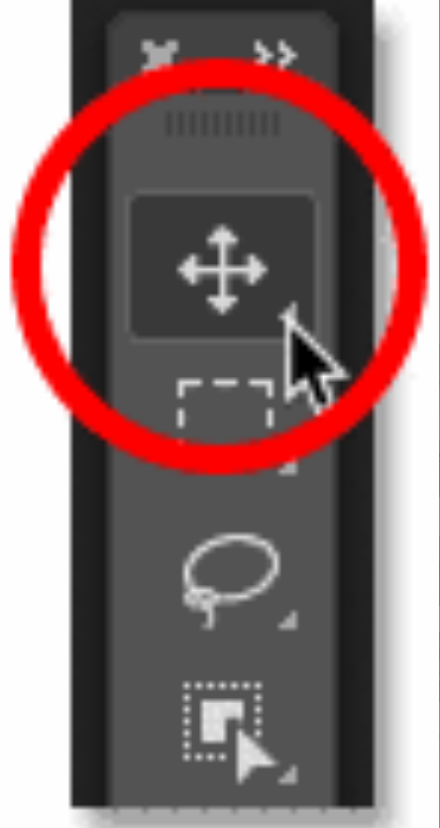
第五步:向左推图像
然后,在图层面板中选择三维图层时,使用键盘上的左箭头键将图层上的图像向左推。当图像移动时,图像中每个物体的一侧会出现红色轮廓。由于青色与红色相反,另一侧出现了青色轮廓(那些旧的红色和蓝色3D眼镜中的另一种颜色),创造了我们的复古3D效果。
你越是推3D层上的图像,红色和青色轮廓就会越厚。所以调整效果,直到你对结果满意为止: 
以上就是今天的内容,关注官网,每天分享不同的设计技巧!

