用线条也能制作出好看的海报吗?答案是,可以。我们今天分享一下是如何制作的:
AI设计入门如何用艺术笔制作一张线条艺术海报?来吧,今天我们就来一起制作一张渐变线条数字的海报吧。 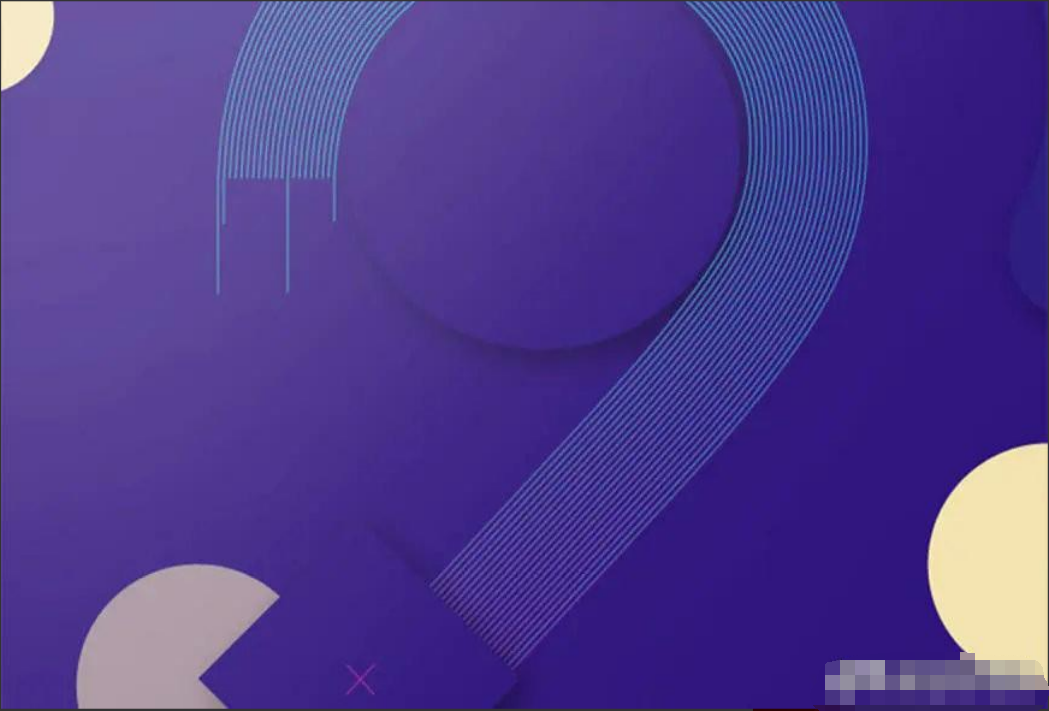
教程步骤
打开Ai新建一个720*1080的画板: 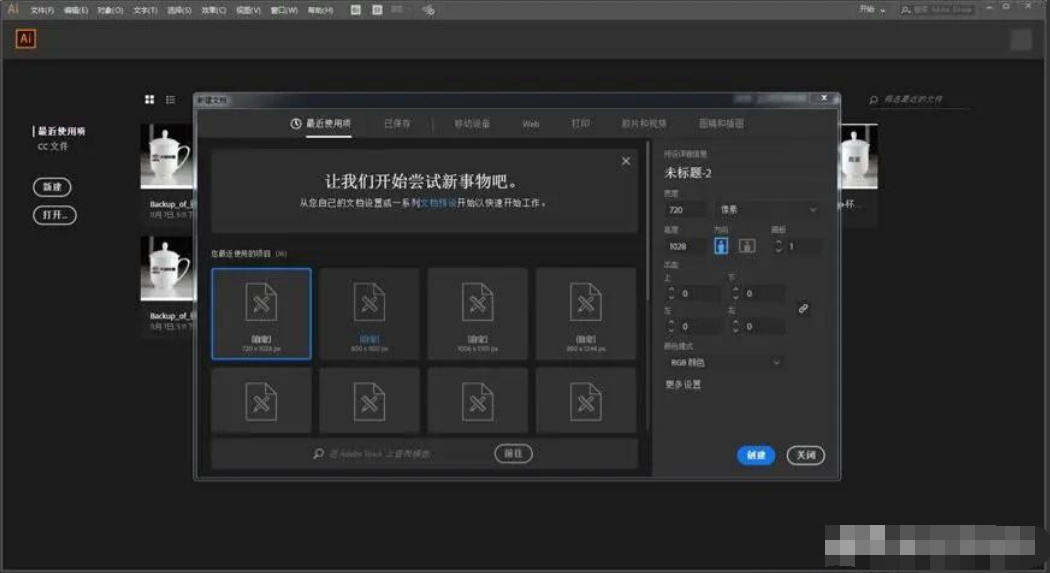
先说说艺术笔刷有什么用,如图,我随意的画一个圆: 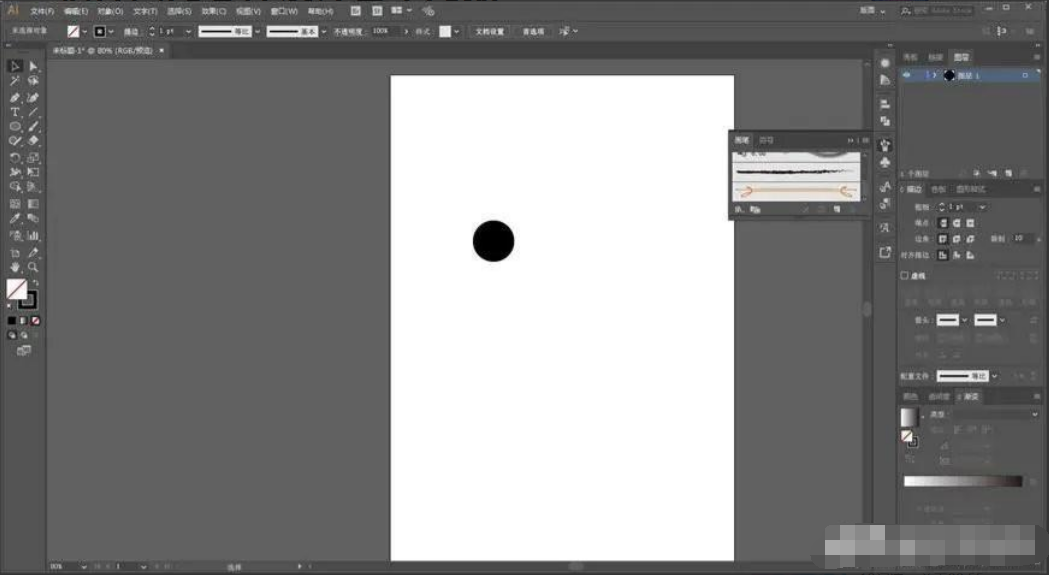
打开画笔面板,把圆直接拖进去,选择艺术画笔: 
这里的参数大家有兴趣都可以去尝试一下,通常情况下,选择的是默认没有修改过的: 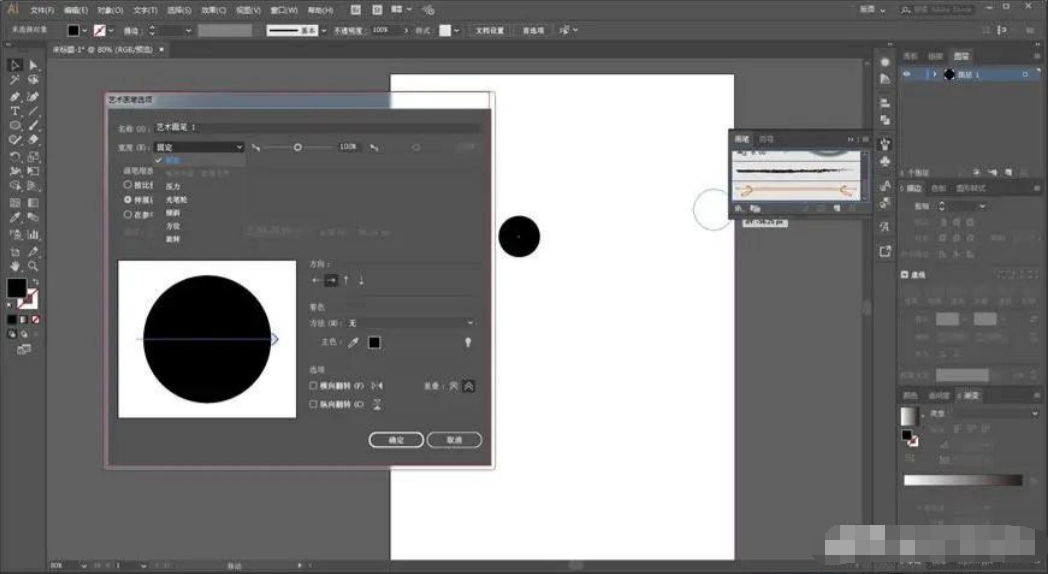
点击确定之后画笔面板就可以看到刚才添加的笔刷了: 
这个时候我再用钢笔工具随意的画一条路径出来,选中这条路径,点击画笔面板中刚才添加的笔刷: 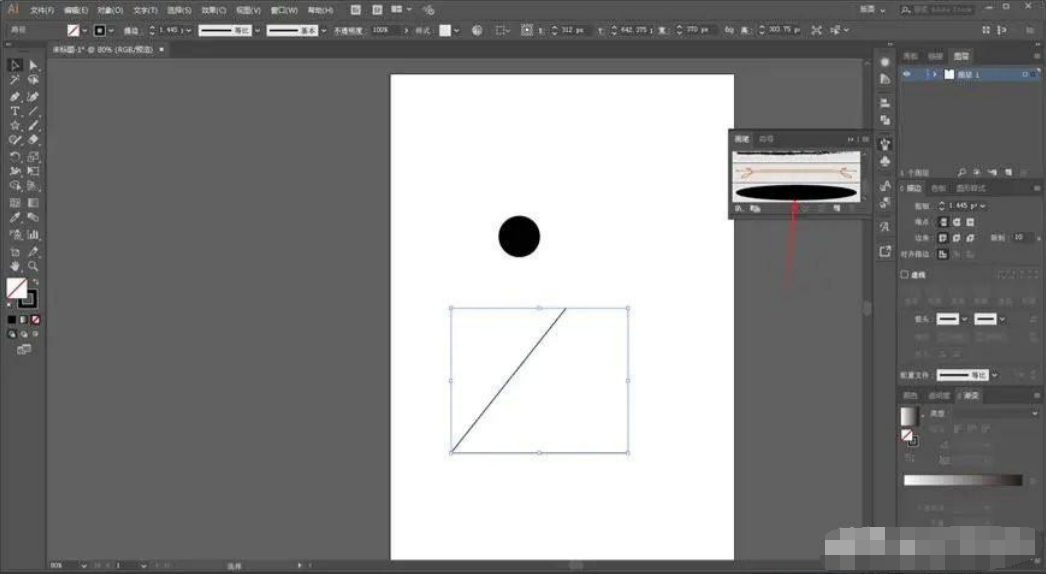
路径就会变成酱紫: 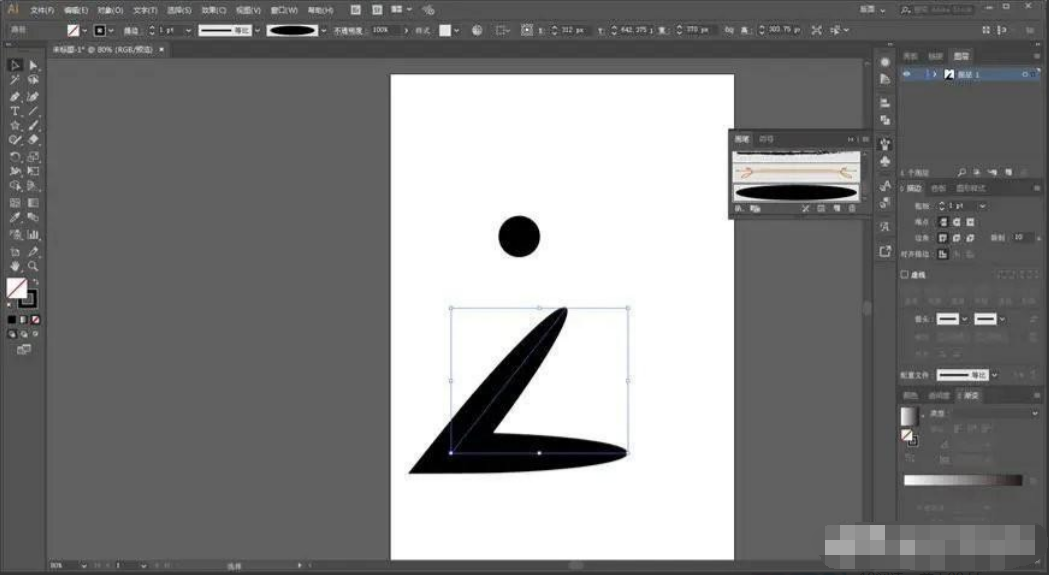
可以看出,其实并不是路径被笔刷替换,严格的说应该是笔刷随着路径进行了伸缩。
所以野路子总结一下艺术笔刷有什么用:
当你把图形定义为艺术笔刷之后,你可以在你绘制的路径添加艺术笔刷,这些图形就会随着路径进行伸缩。
大概知道了艺术笔刷怎么用之后,我们就开始今天的正题吧,如图用直线工具画一条直线,颜色随意,描边1pt: 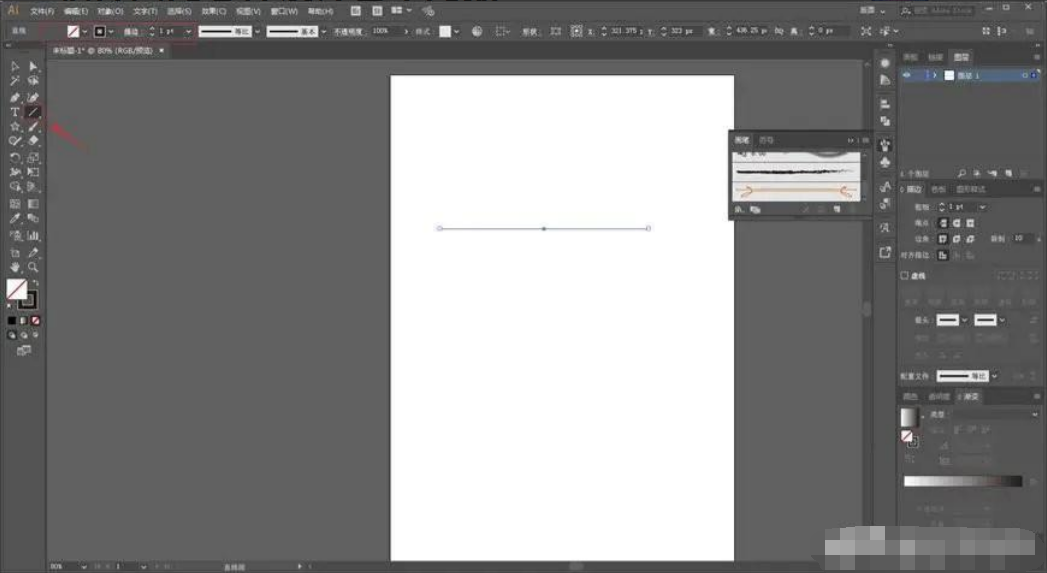
选中对象以后,执行效果-扭曲和变换-变换: 
将预览打上勾,副本那里输入20,垂直的数值视情况而定吧,我觉得3px就足够了,这样就复制出了20条直线的副本出来: 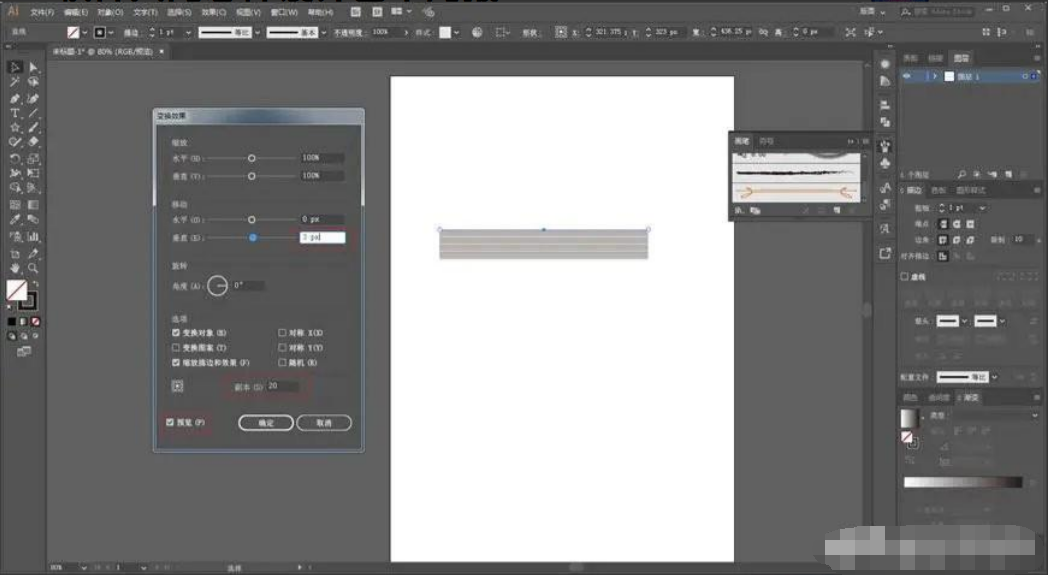
选中对象,执行对象-扩展外观,这样一组线条的图形就制作好了: 
将它如前文所示拖进画笔面板,添加为艺术笔刷: 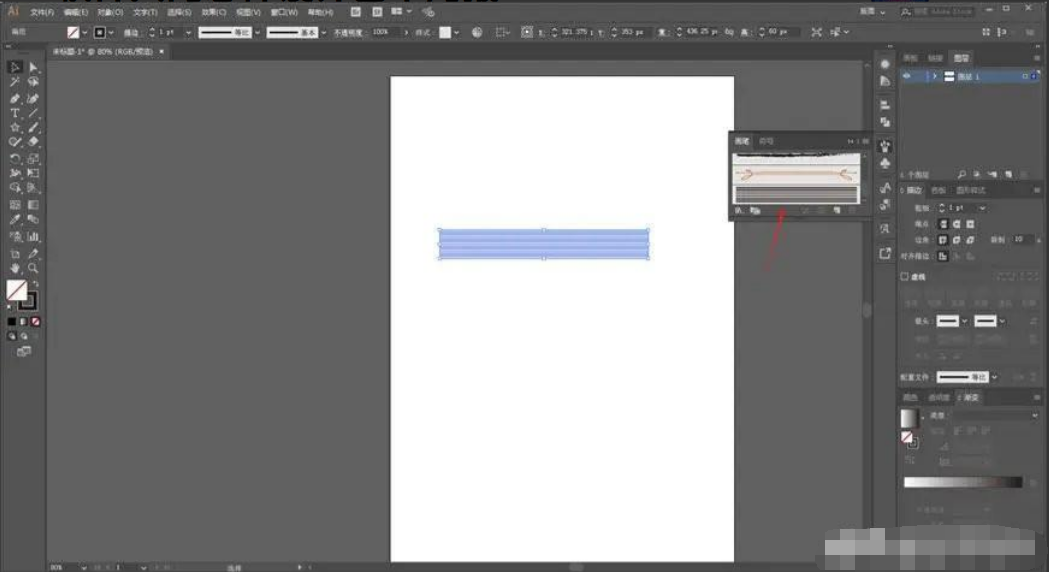
选一个合适的字体打上数字2,我这里选择的是华文细黑,描边无填充: 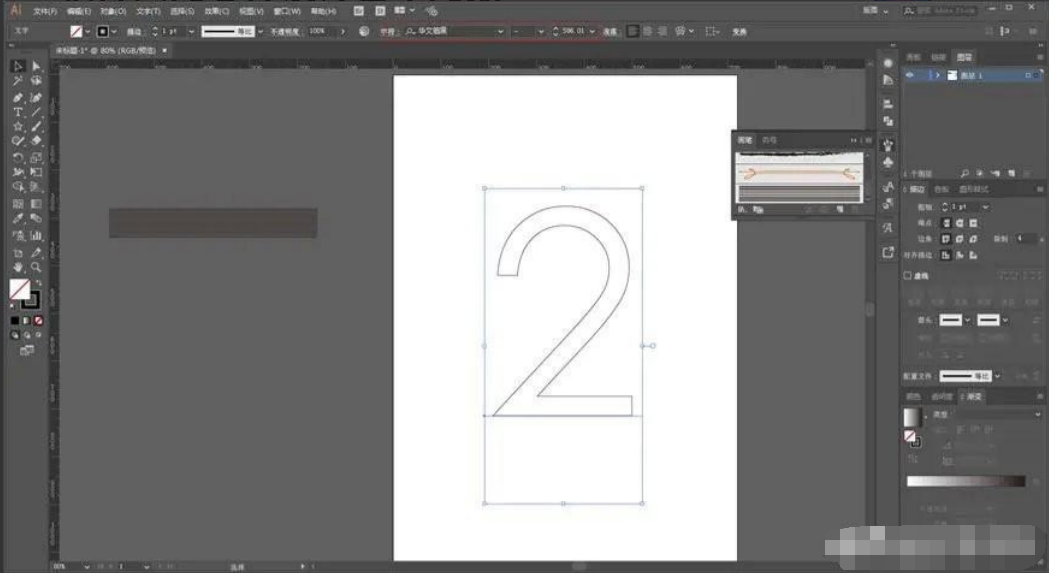
ctrl+shift+o或者鼠标右键将其轮廓化: 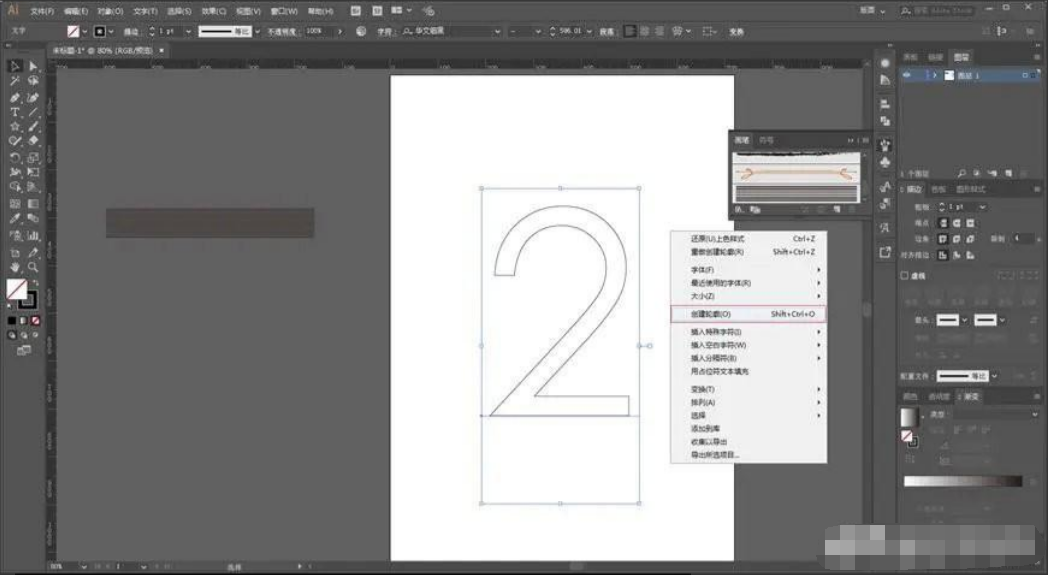
这里需要对字形进行调整,所以用小白工具选中不需要的部分后删除,别忘记取消编组以及释放复合路径噢: 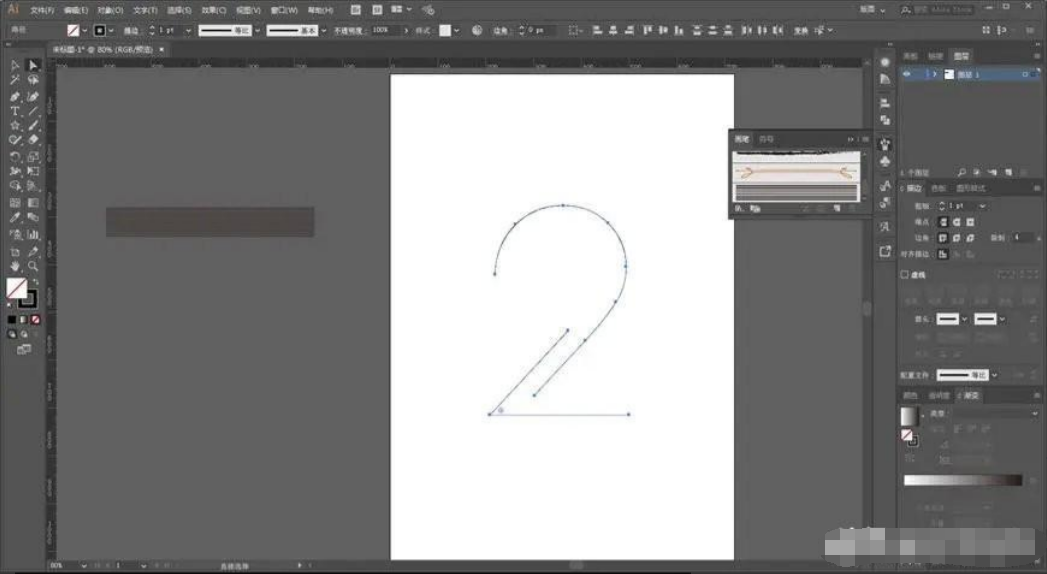
将两个部分拼合在一起之后,选中两个对象然后点击路径查找器中的轮廓: 
重新给一个描边色,就可以看到,刚才重合的那一部分线段被切割出来了: 
删除重合的线段,对两个部分分别载入艺术笔刷: 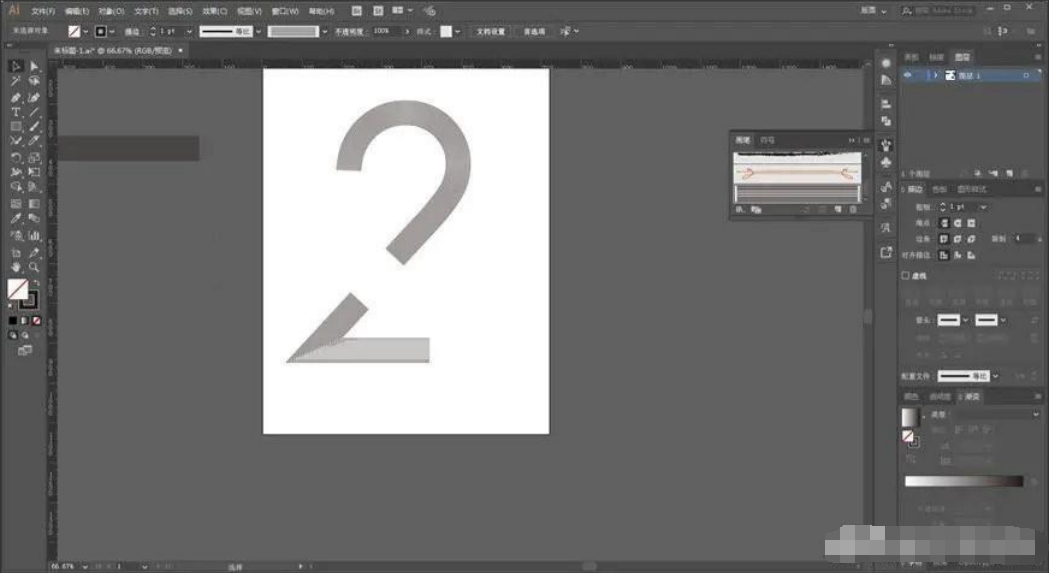
接下来要进行字形的调整了,复制一个下半部分图形出来。 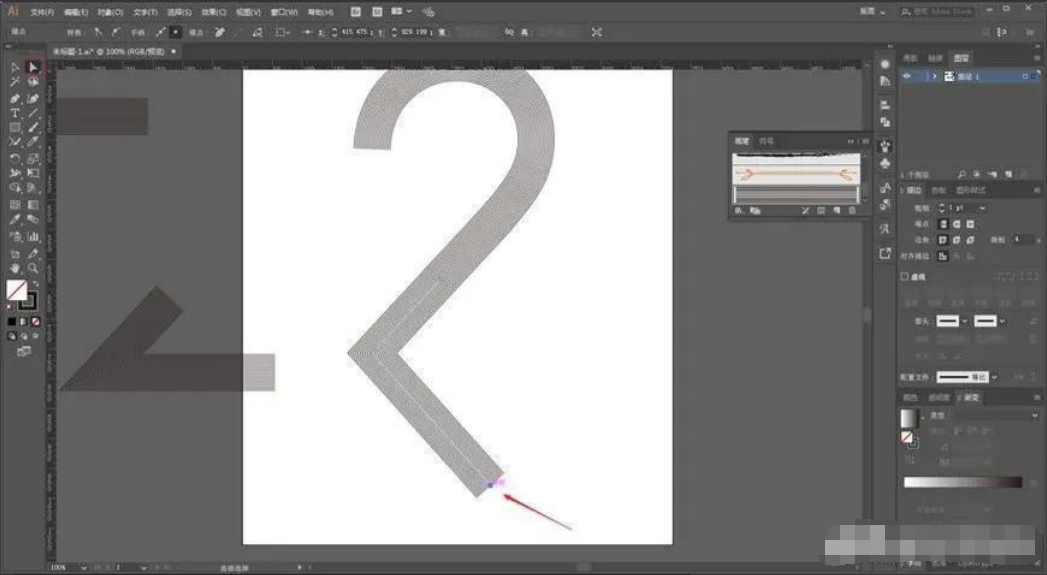
将上下两个对象拼合在一起,连接处用ctlt+j把路径连接起来,并且如图所示用小白工具去调整锚点:
将这个对象扩展以后取消编组,直接用小白选中对于的部分删除: 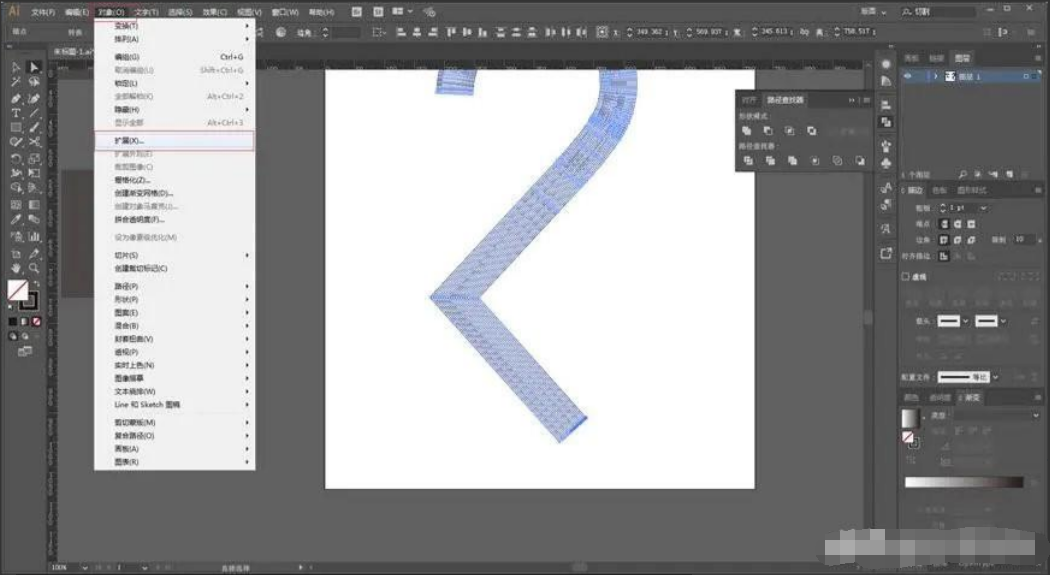
再将端点改为圆头: 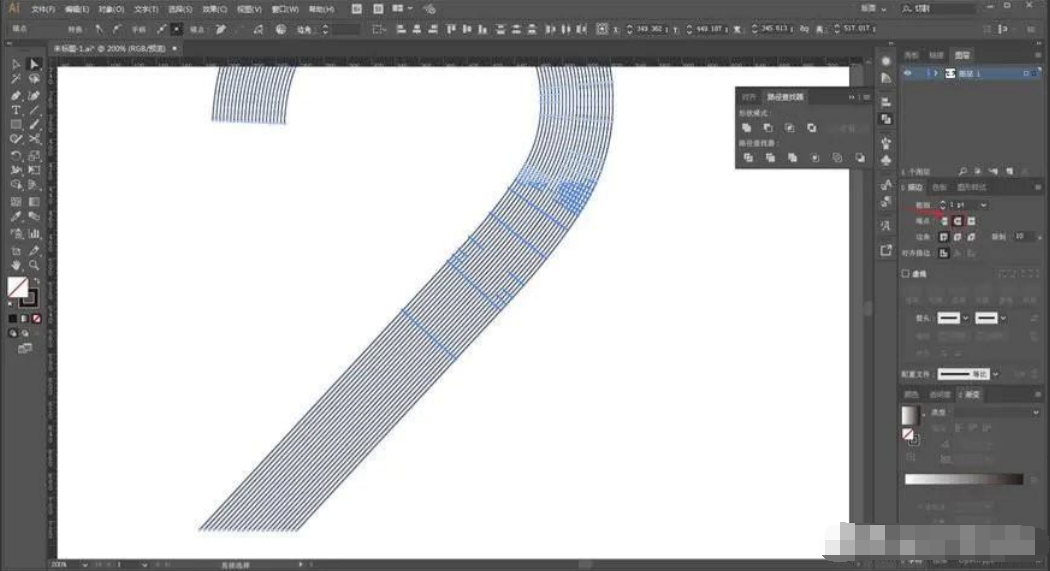
同样的办法搞刚才复制出来的对象: 
接着再对整体进行拼合调整,这里就不用多说了吧: 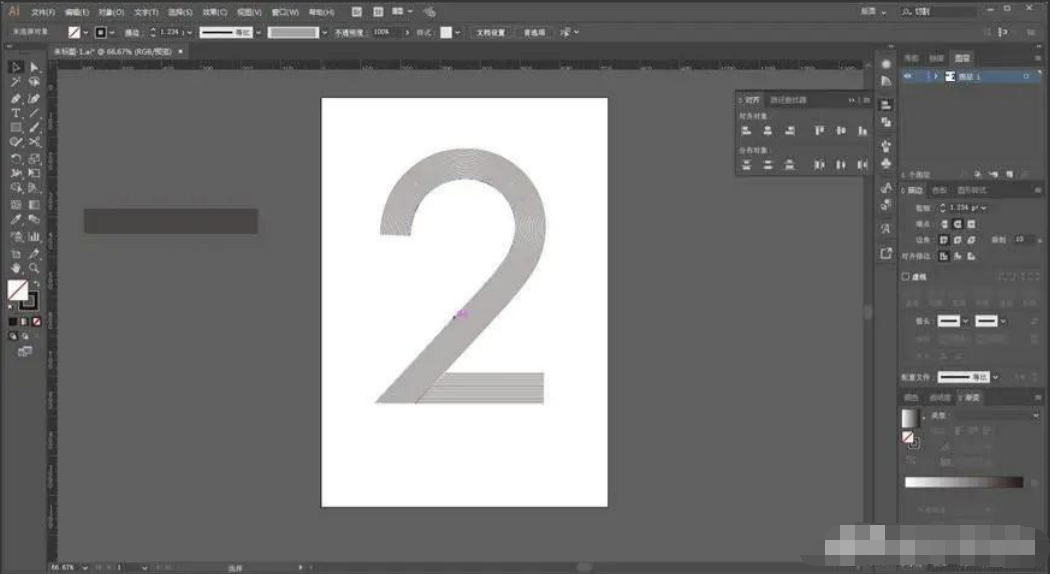
再来就是添加渐变色,这个也就不用说了: 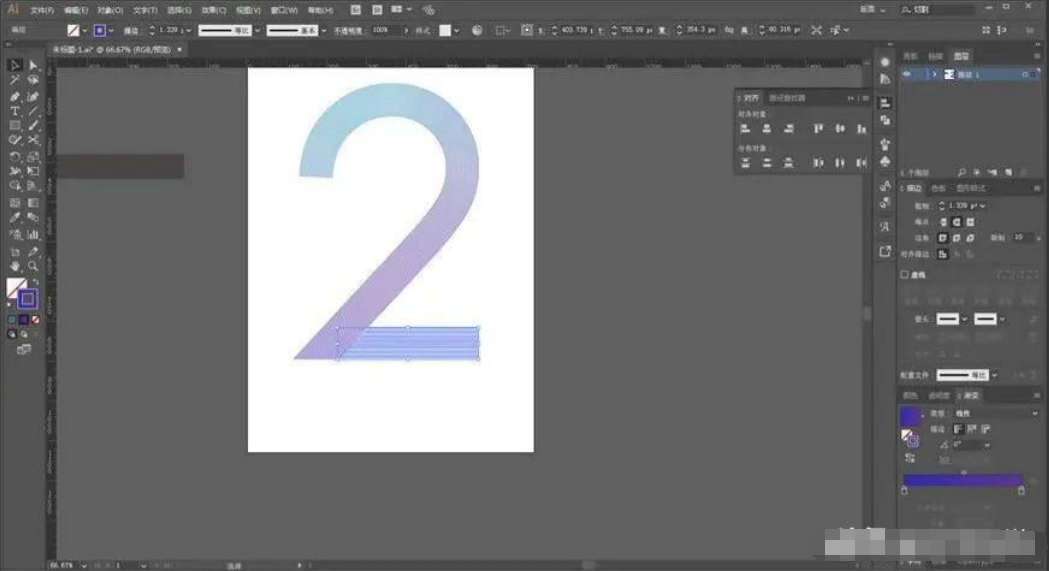
再参考原图把背景,还有其他形状都画出来: 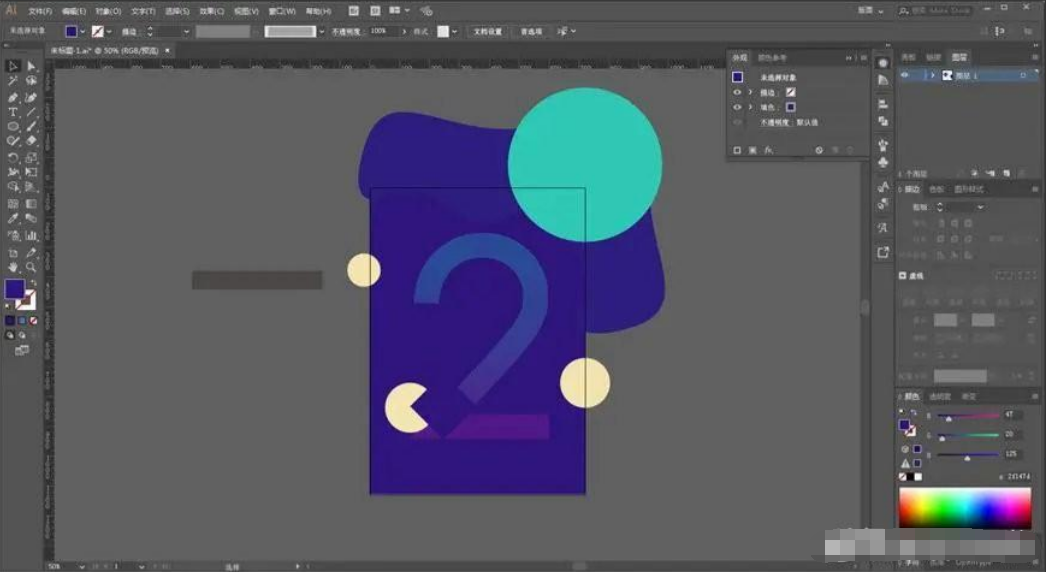
给箭头所指出的对象添加效果-风格化-投影,参数大家看着办就好: 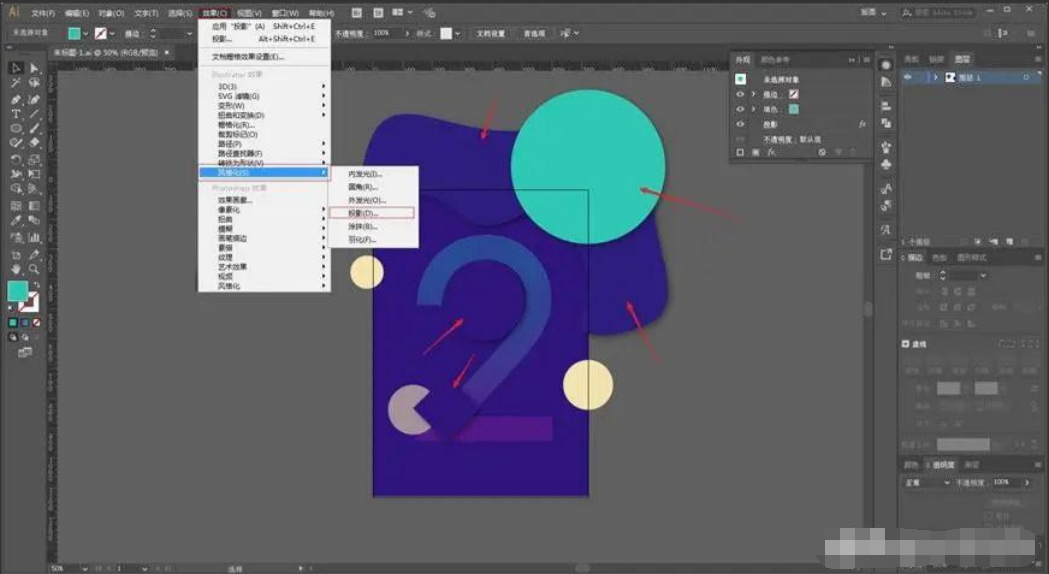
再进行细节的调整,按住shift键加选住箭头所指出的锚点,对齐工具中选择底部对齐: 
再用钢笔工具在需要的地方补上几笔: 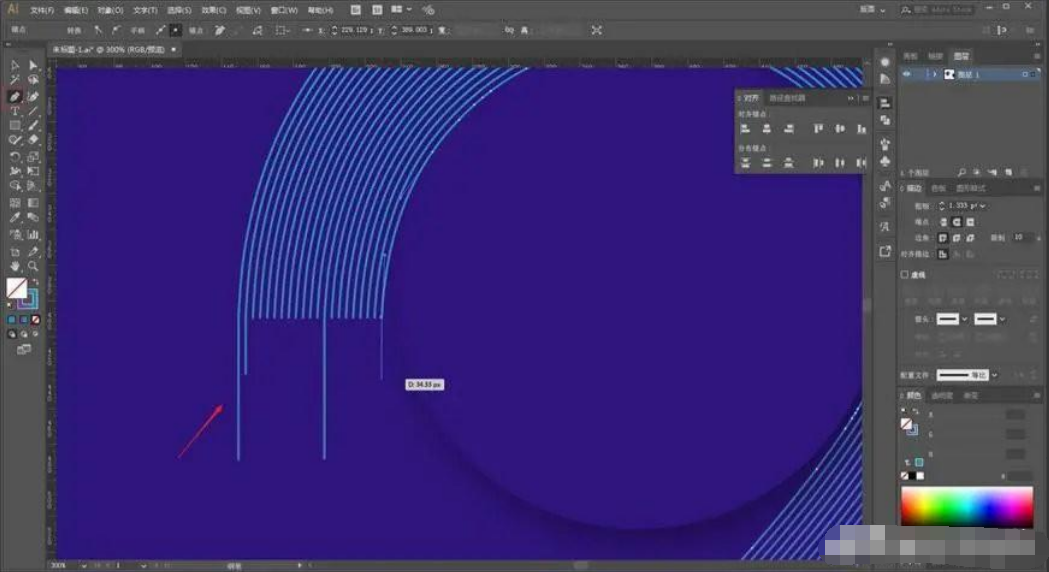
搞完大概这样: 
基本上就搞定了,接下来最上面画一个和画板一样大小的矩形,全选对象右键创建剪切蒙版搞掉画板以外的部分: 
最后码字排版导样机,老三样看看效果吧: 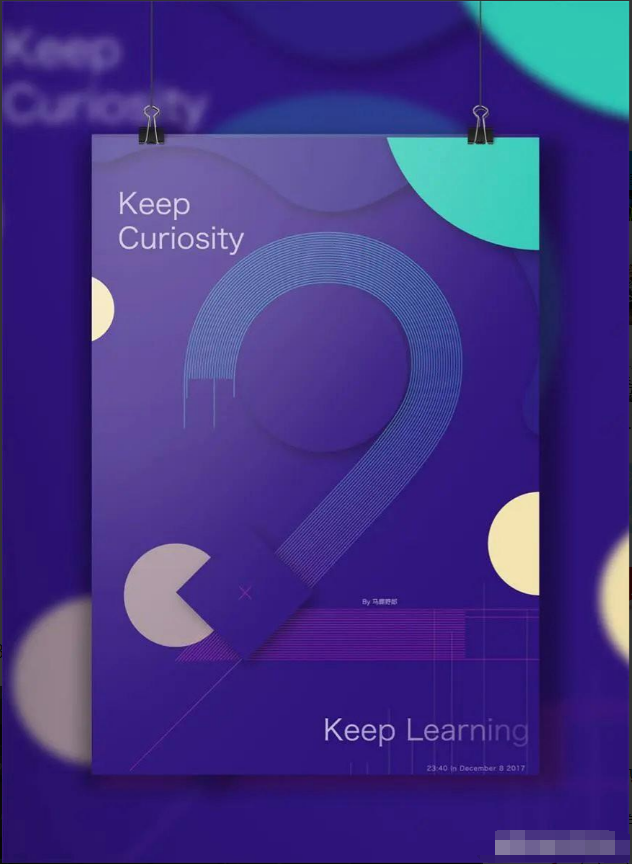
以上就是今天的内容,关注官网,每天分享不同的设计技巧!

