关于ps你不知道的一些操作技巧,ps除了有强大的抠图,滤镜等功能,我们还可以利用里面不同组件炫染不同的效果,关于老照片的制作流程,今天给大家分享一下,需要的小伙伴可以一起跟着学习。相信有一些小伙伴还不知道ps软件技巧,下面小编给你们分享,一起学习,首先要准备好文件步骤1转到“ 文件”>“新建”, 然后创建一个要使用的新文件。使用以下设置: 宽度:2000像素;高度:1500像素;300 dpi。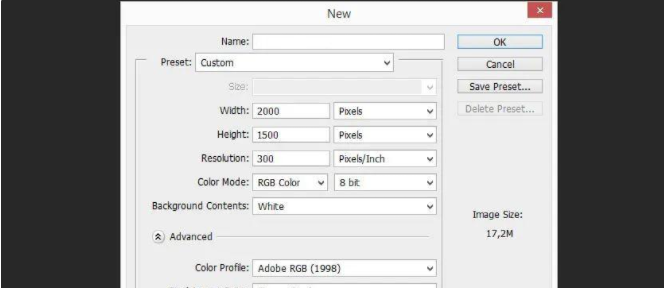


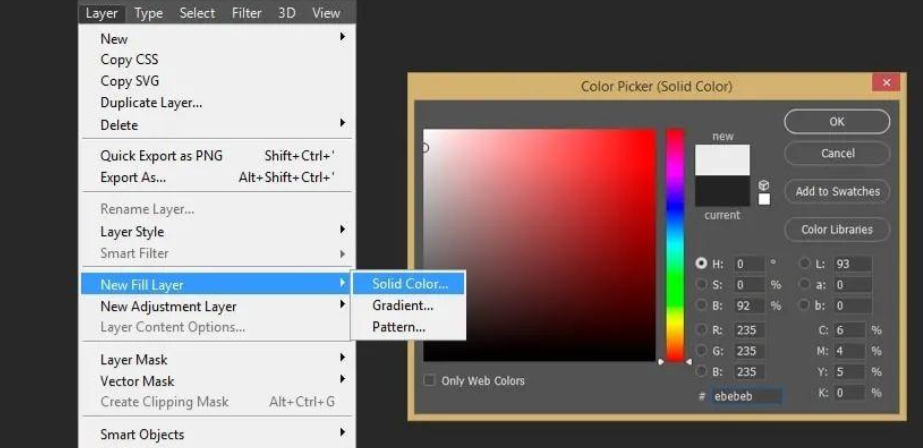
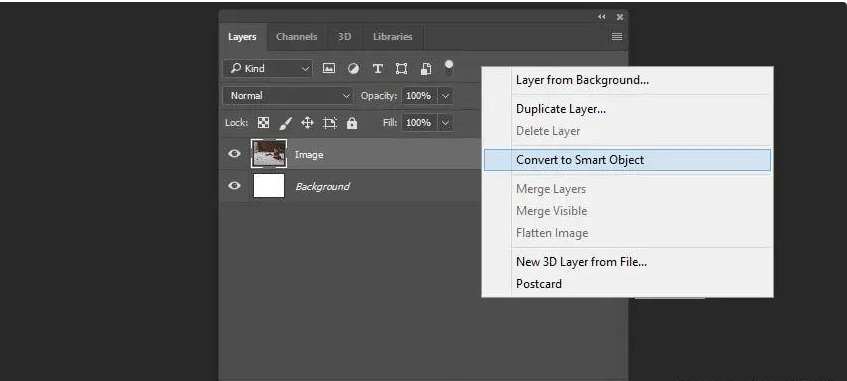
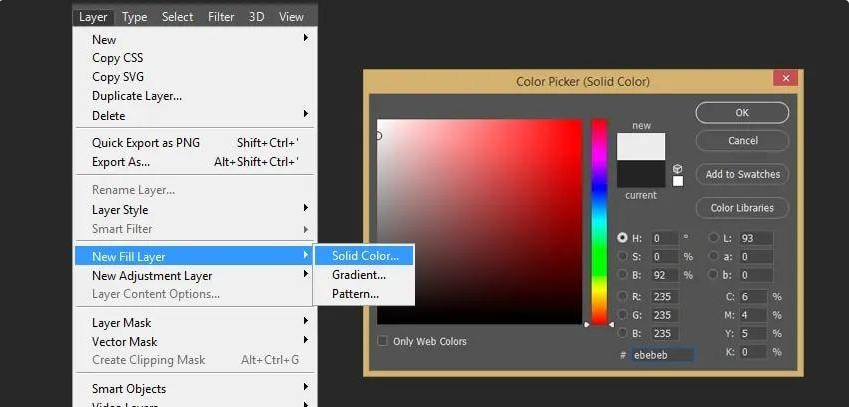
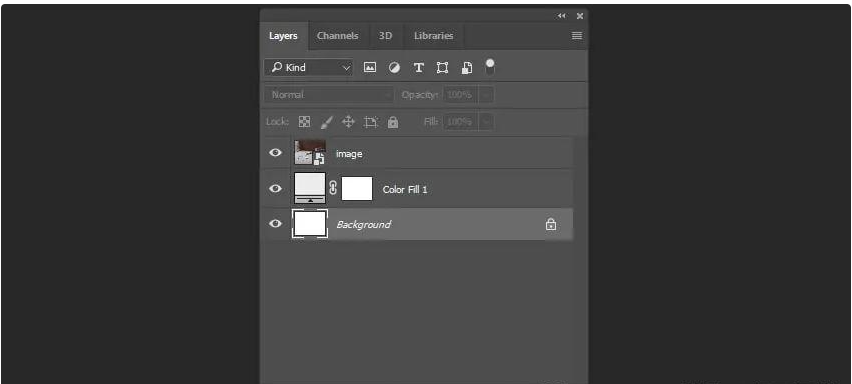
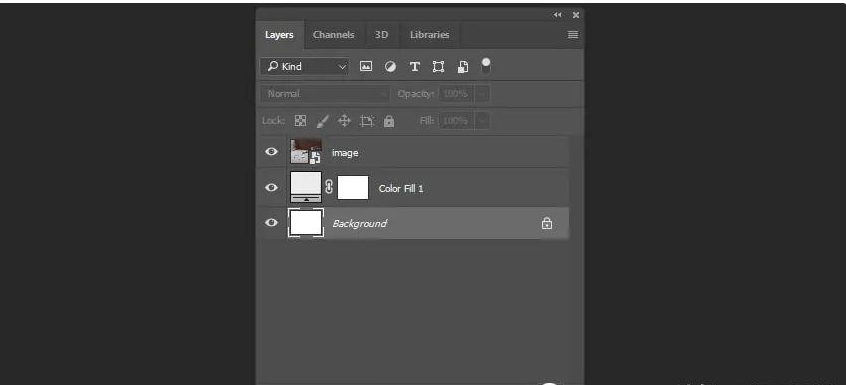
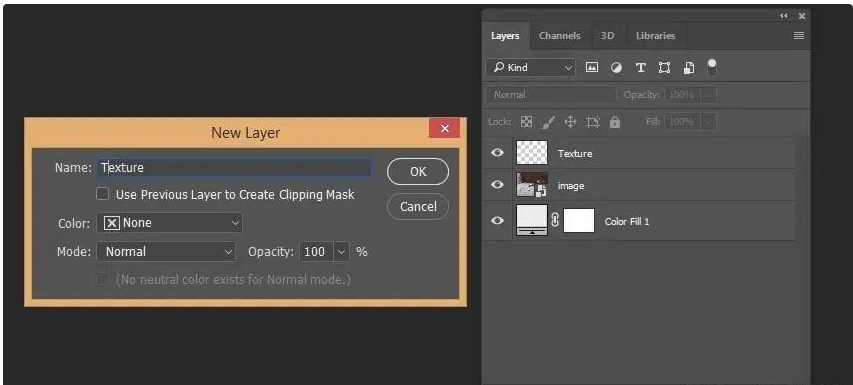

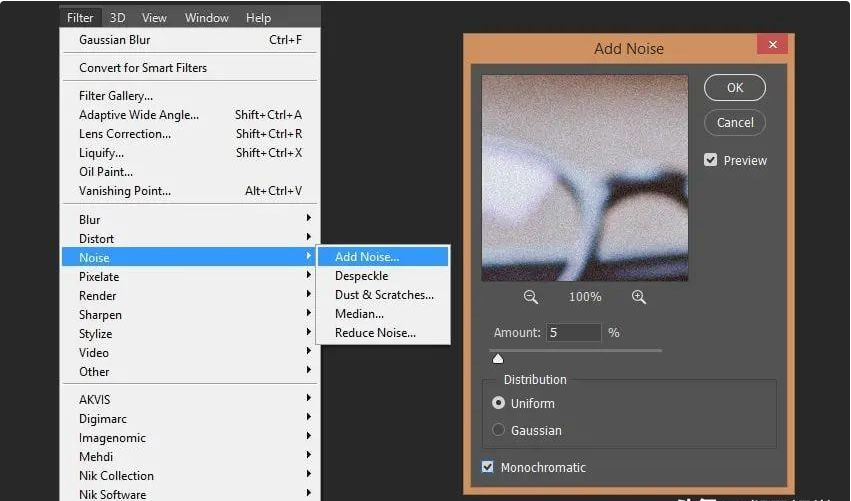
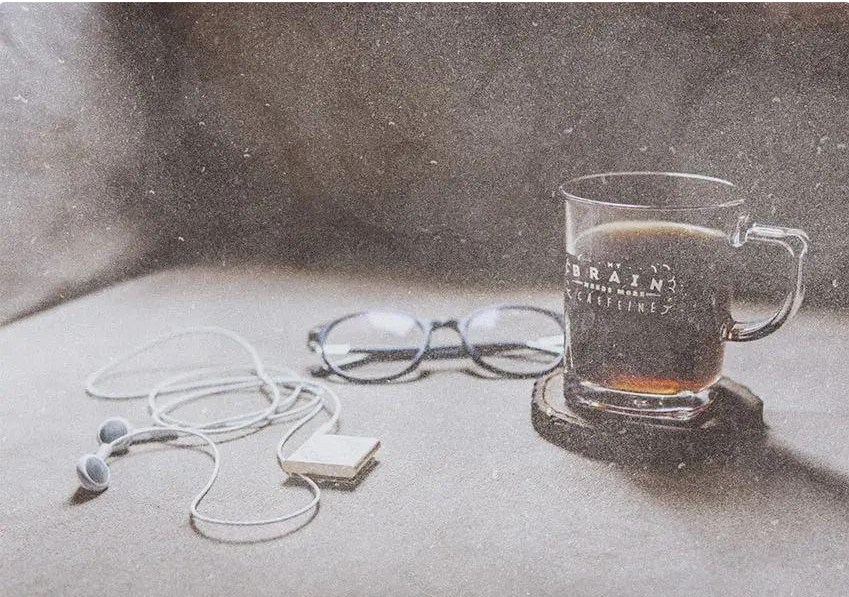
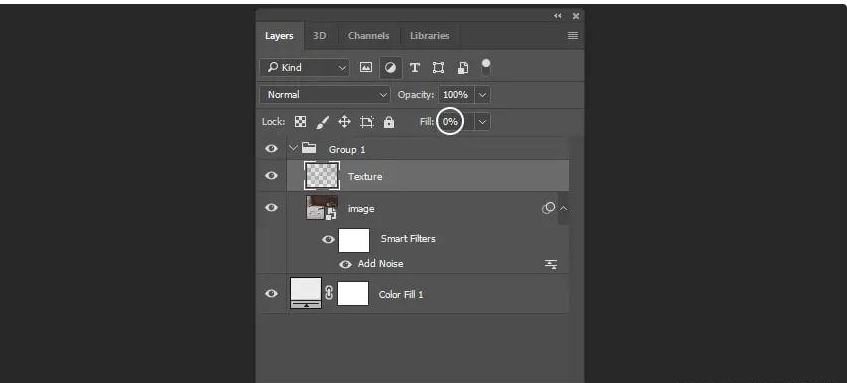
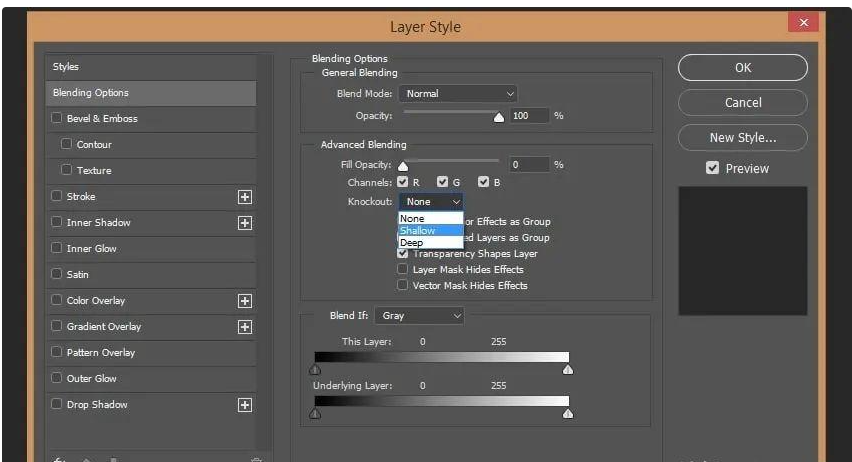


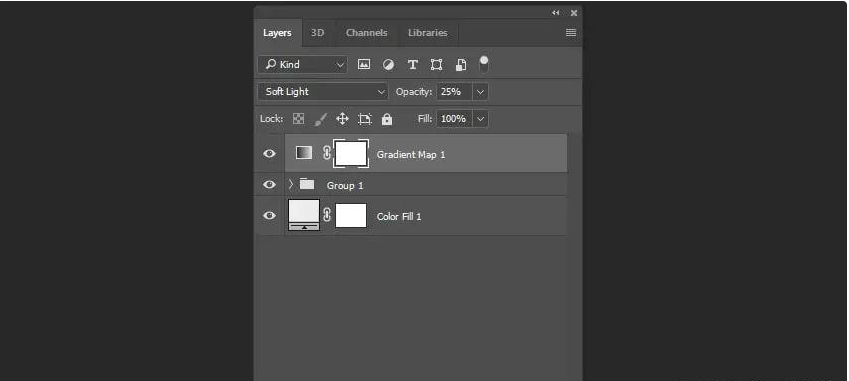


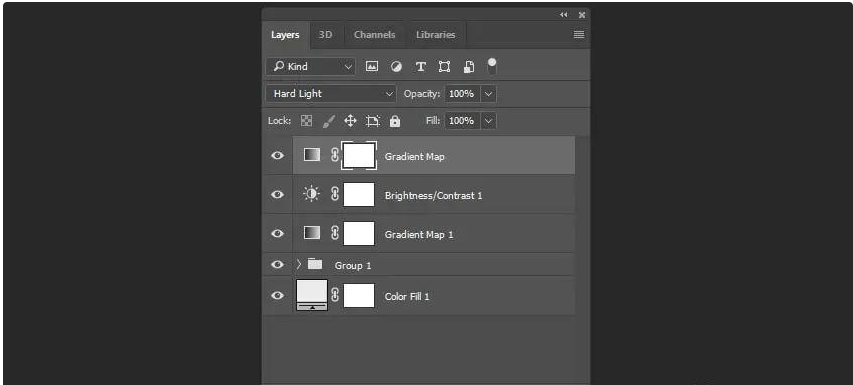
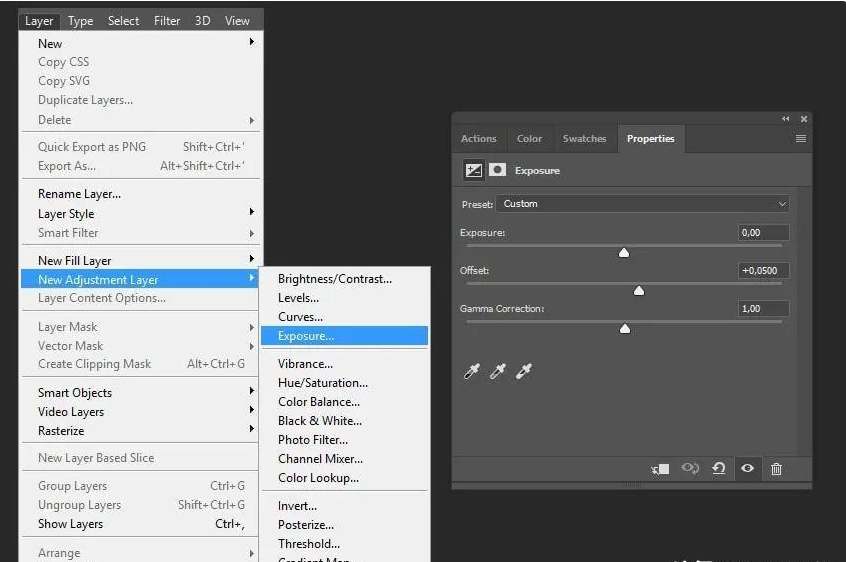


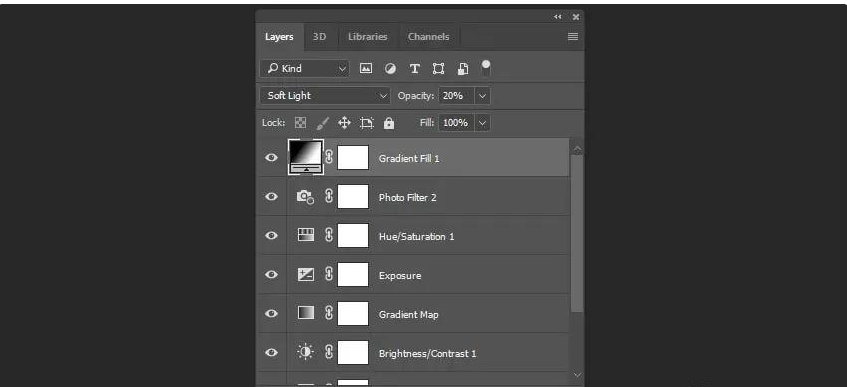

最后修改:2023 年 03 月 24 日
© 允许规范转载

