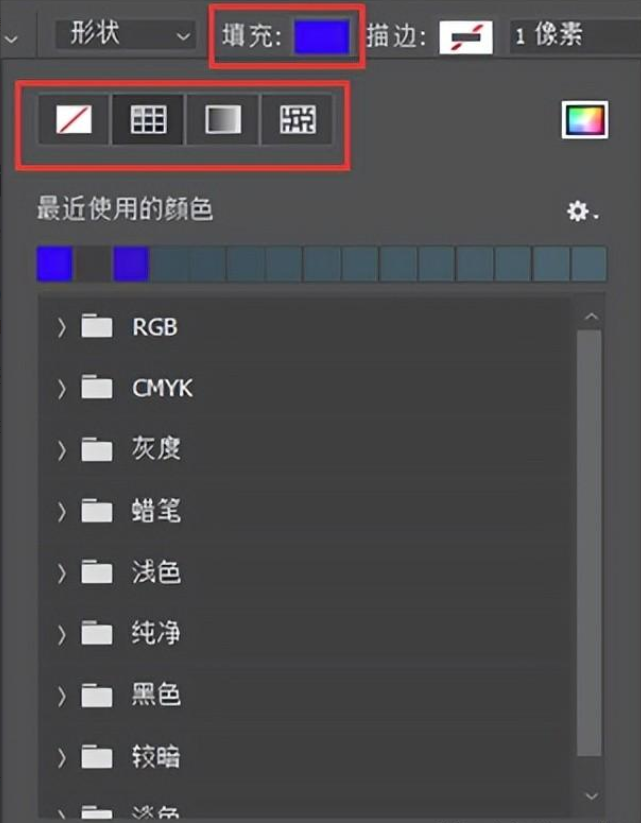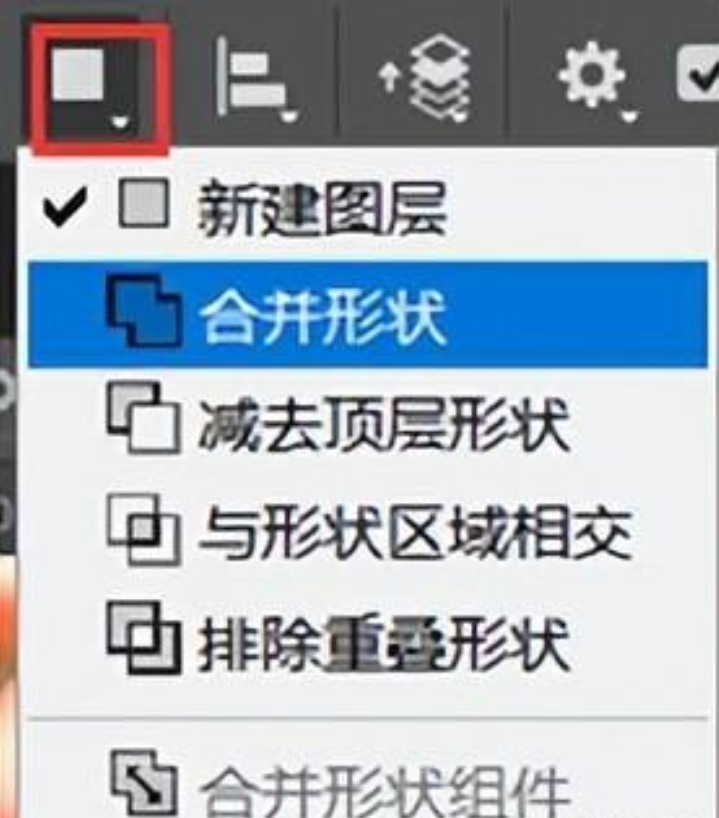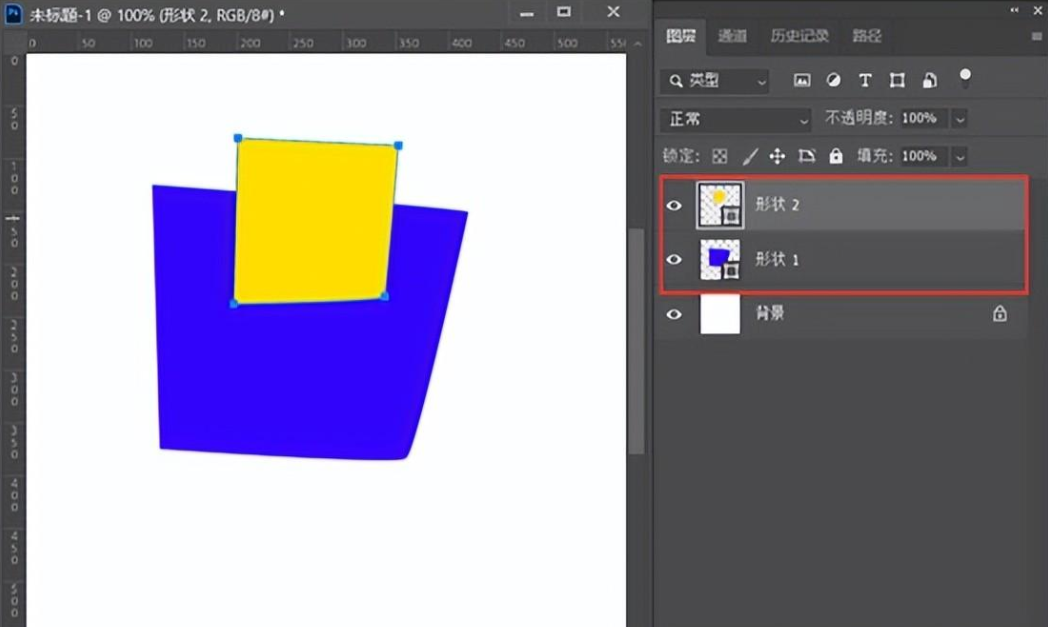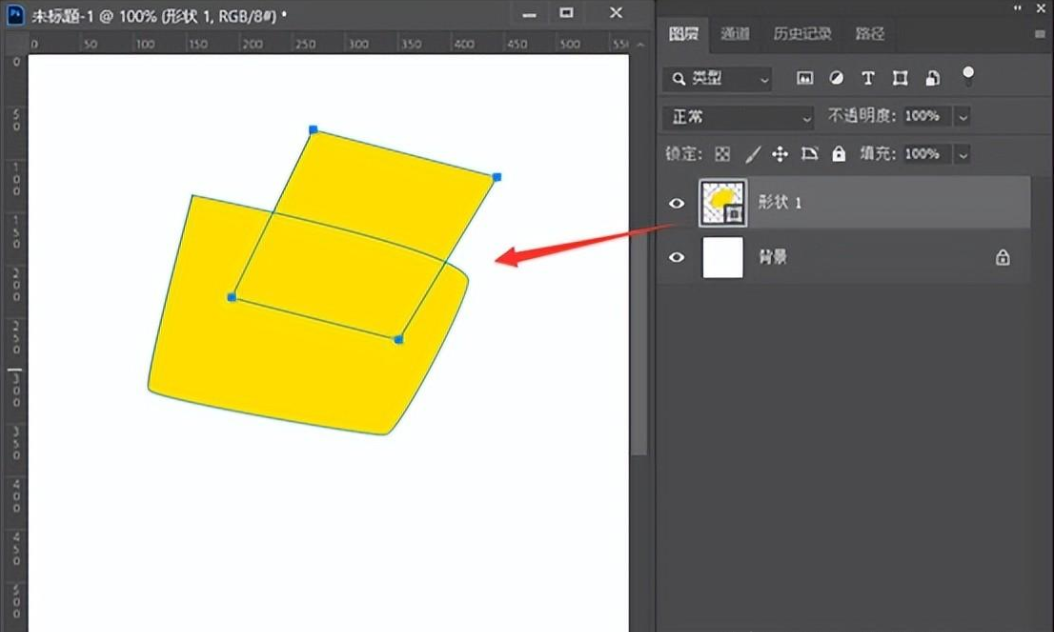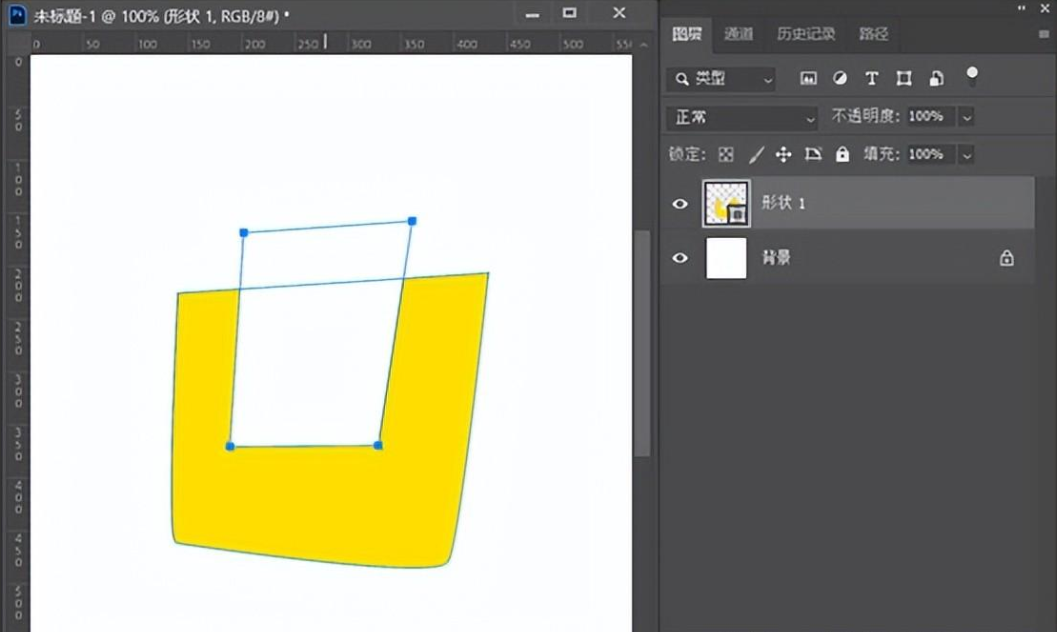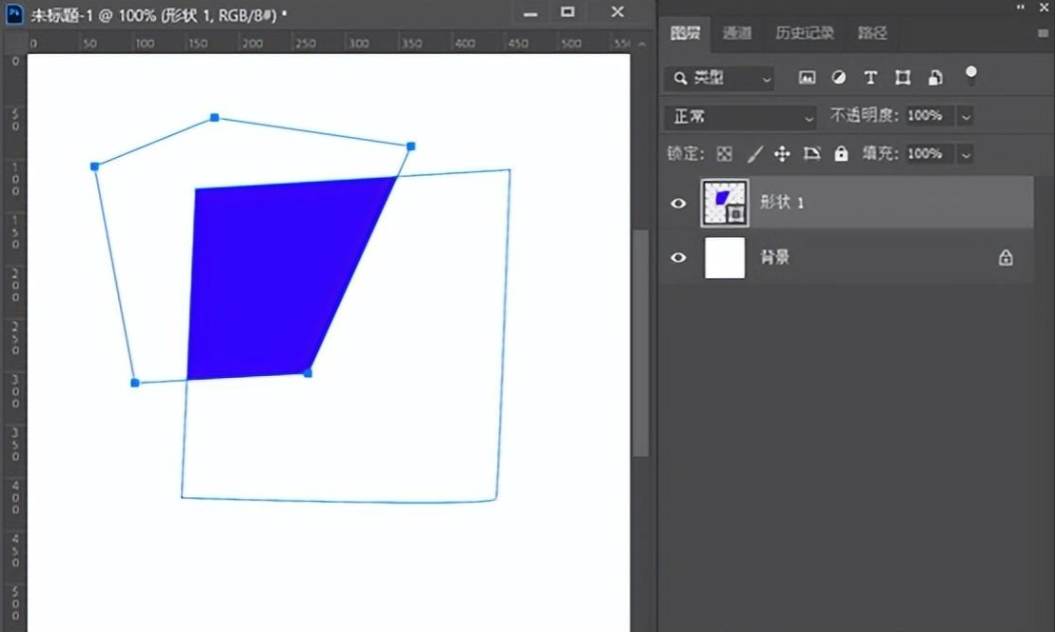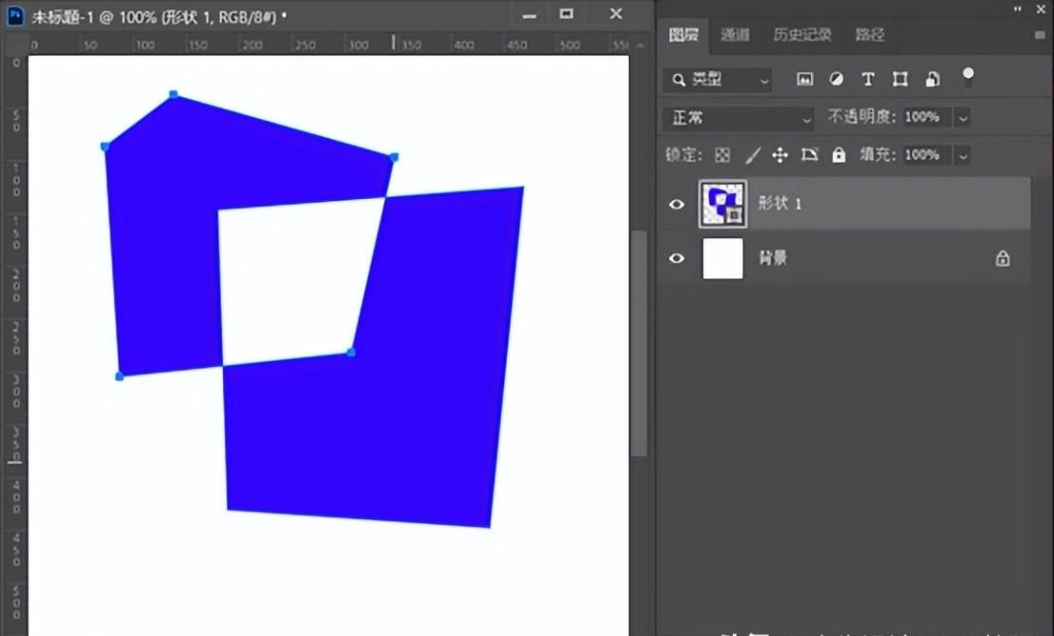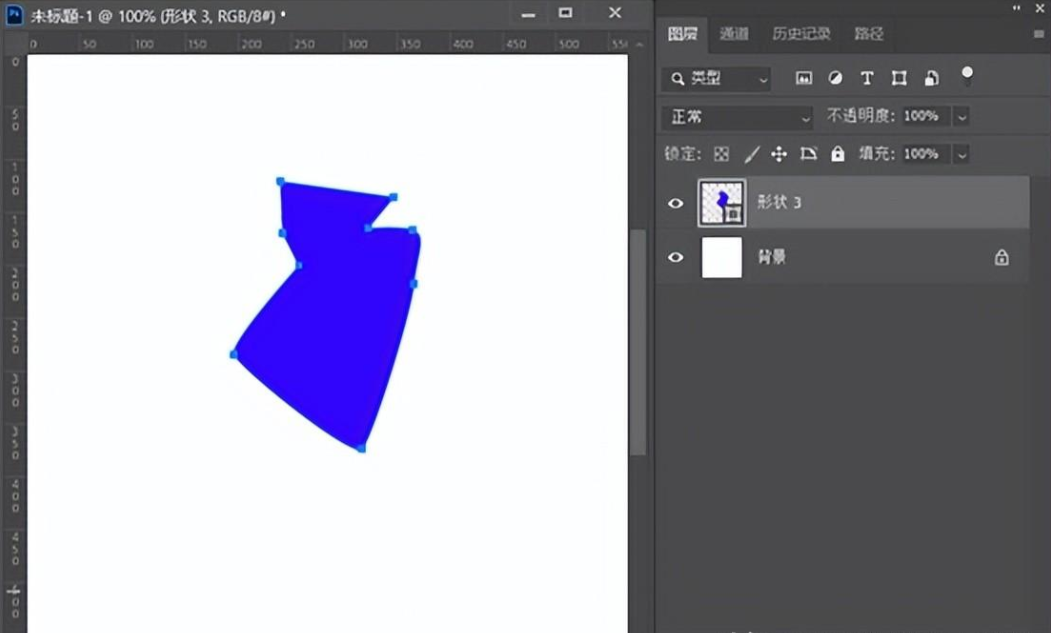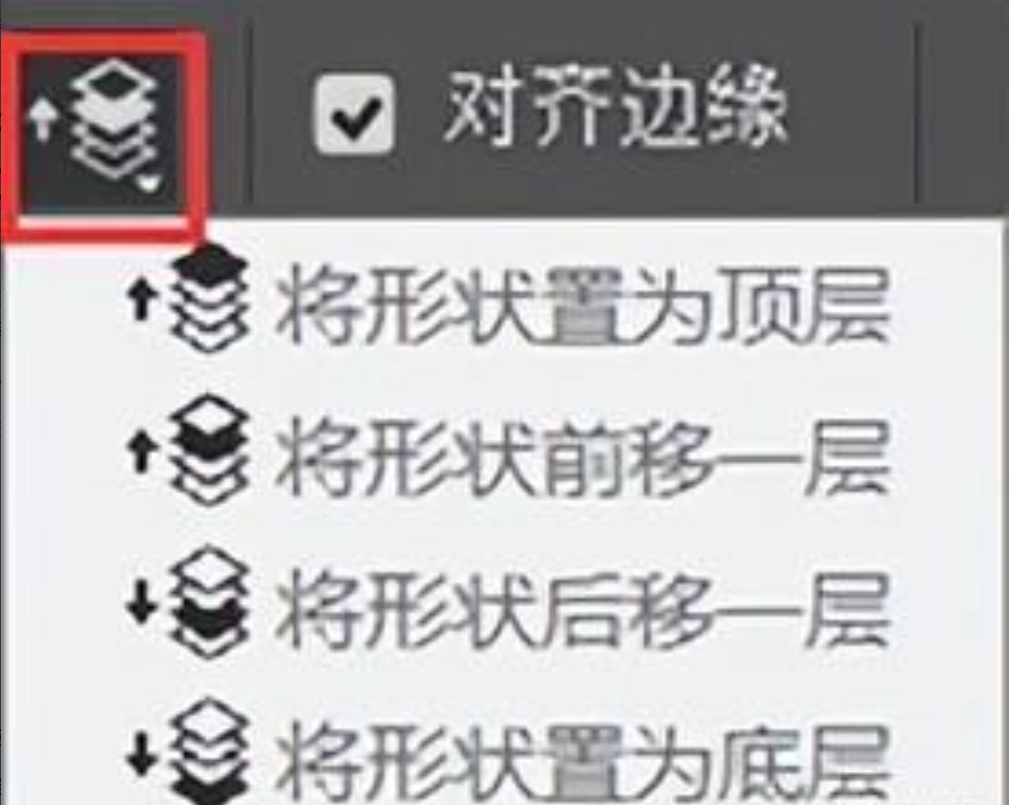PS对于设计来说,并不陌生,今天跟大家分享一篇关于PS的钢笔工具介绍:
以下是关于PS钢笔工具的详细介绍:
在Photoshop左侧工具栏中,找到钢笔工具(快捷键为P),如图所示。
钢笔工具的基本功能:
绘制路径:通过锚点和方向线来定义路径的形状,可以绘制出平滑的曲线和直线段。
编辑路径:支持对路径进行添加、删除锚点,调整锚点位置和方向线等操作,以精确控制路径的形状。
路径转选区:绘制好路径后,可以通过快捷键(Ctrl+Enter)将路径转换为选区,用于抠图、图像编辑等操作。
创建形状图层:在钢笔工具属性栏中选择“形状”,绘制路径后可直接生成形状图层,方便进行后续的编辑和处理。
1、钢笔工具的使用方法
(1)择钢笔工具:在PS的工具栏中找到并点击钢笔工具图标(通常是一个钢笔笔尖的图案)。
(2)绘制直线段:在画布上点击鼠标左键,确定路径的起点,然后移动鼠标到另一位置再次点击,即可绘制出一条直线段。每点击一次都会添加一个锚点,这些锚点连接成路径。
(3)绘制曲线段:在绘制过程中,按住Ctrl键(Mac用户为Cmd键),点击并拖动鼠标,即可绘制出平滑的曲线段。释放鼠标后,曲线段的形状将根据你的拖动方向和距离确定。
(4)调整锚点:选中锚点后,可以通过拖动其手柄来调整曲线的形状。此外,还可以将锚点类型从平滑转换为角点或曲线点,以适应不同的设计需求。
(5)添加/删除锚点:在路径上点击鼠标右键,选择“添加锚点”或“删除锚点”,可以灵活地在路径上增加或减少控制点,以便更精确地控制路径的形状。
(6)闭合路径:绘制完路径后,将光标移至起始锚点附近,会出现一个小圆圈提示,此时点击鼠标左键,即可闭合路径,形成一个完整的图形。
2、绘制形状时工具选项栏的使用
(1)选择工具模式
使用钢笔工具创建对象的类型。有形状、路径和像素。
(2)填充
设置钢笔工具绘制形状的填充颜色。包括:无颜色(“无颜色”即无填充)、纯色 、渐变 和图案等。
(3)描边
设置钢笔工具绘制形状的描边的颜色、宽度和类型。
设置形状描边颜色:设置描边的颜色,包括:无颜色(“无颜色”即无描边)、纯色、渐变和图案等。
设置形状描边宽度:设置描边的宽度,
设置形状描边类型:描边类型:实线、虚线或点线,也可自定义描边样式。
(4)路径操作
设置绘制形状或路径时的运算方式。即新绘制路径与已有路径产生相加、相减或相交等布尔运算。
新建图层:每次绘制新形状时将新建一个形状图层。
合并形状:新绘制路径形状与已有的路径形状形成相加模式。
在绘制新的路径的同时,加按 Shift 键,可将其指定为“相加”模式。
减去顶层形状:新绘制的路径形状减去选中的路径形状。
在绘制新的路径的同时,加按 Alt 键,可将其指定为“相减”模式
与形状区域相交:新绘制路径形状与已有的路径形状形成相交模式。
在绘制新的路径的同时,加按 Alt + Shift 键,可将其指定为“相交”模式。
排除重叠形状:与“相交”模式形成相反效果。
合并形状组件:在合并路径形状的状态下,将选中的两个或多个路径形状合并为一个路径。合并形状并没有将路径形状真正合并成一个路径,合并形状组件执行真正的合并操作命令。
(5)路径对齐方式
当一个路径层上有两个以上的子路径时,可以对这些路径进行对齐和分布。
对齐方式包括:左对齐、水平居中对齐、右对齐以及顶对齐、垂直居中对齐、底对齐等。还可以与画布和选区对齐。
分布方式包括:按顶分布、垂直居中分布、按底分布以及按左分布、水平居中分布、按右分布等。还可以在水平或垂直方向等间距分布。
(6)路径排列方式
当一个路径层上有两个以上的子路径时,可以排列它们的上下堆叠关系。
点击工具选项栏上的“路径排列方式”按钮,可以前移或后移当前选中的子路径,以让它在其它子路径之上或之下。
(7)路径选项
设置路径的显示方式。
粗细:设置路径线显示的粗细,默认1像素。
颜色:设置路径线显示的颜色。
橡皮带:若勾选,在绘制时将显示路径外延。
(8)自动添加/删除
若勾选,在使用钢笔工具时,将根据鼠标所在位置可自动添加锚点或删除锚点。
(9)对齐边缘
若勾选,可将矢量形状边缘与像素网格对齐。
3、绘制路径时工具选项栏的使用
(1)选择工具模式
使用钢笔工具创建对象的类型。有形状、路径和像素。
(2)建立
绘制完路径后可将路径转换为选区、蒙版和形状。
使用技巧
1、图像抠图:通过精确绘制图像轮廓的路径,实现图像与背景的分离。
2、路径编辑:对已有的路径进行编辑和调整,以满足不同的设计需求。
3、矢量图形绘制:利用钢笔工具绘制具有精确路径的矢量图形,如Logo、图标等。
4、图像修复:通过绘制路径并填充颜色或图案来修复图像中的瑕疵或缺陷。
以上就是今天的内容,关注【修仙日志】官网,每天分享不同的设计技巧!