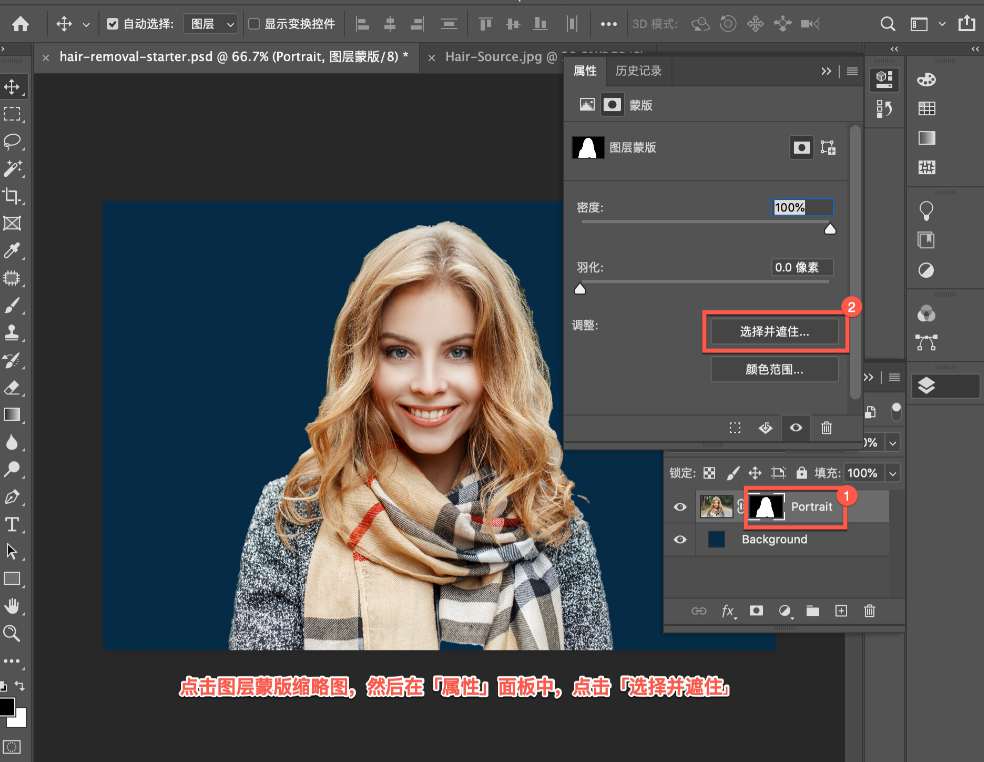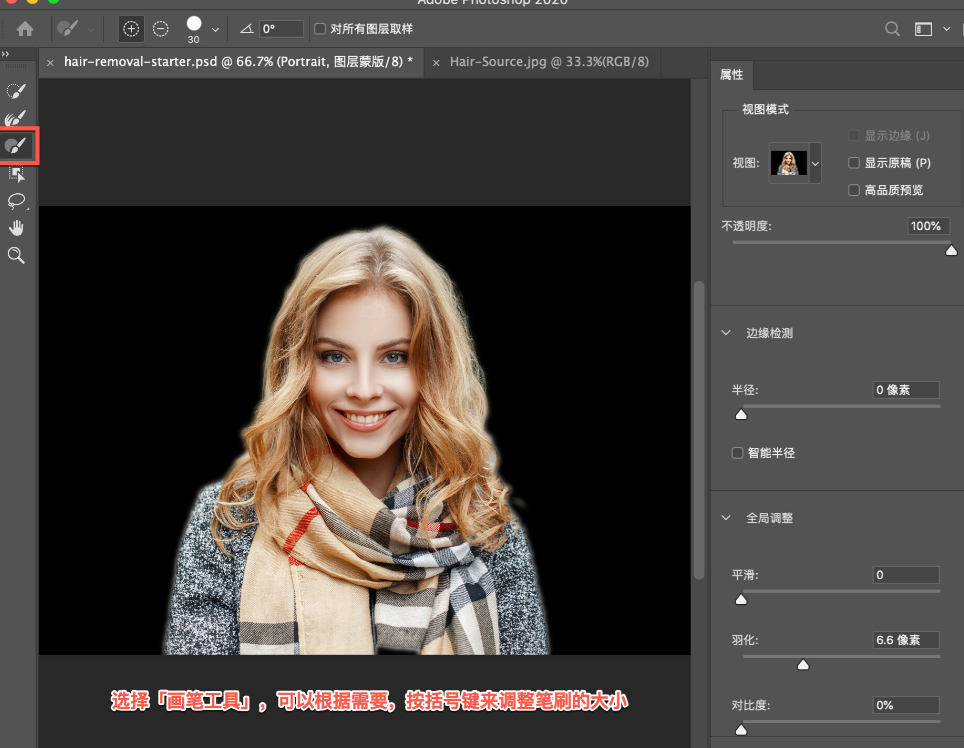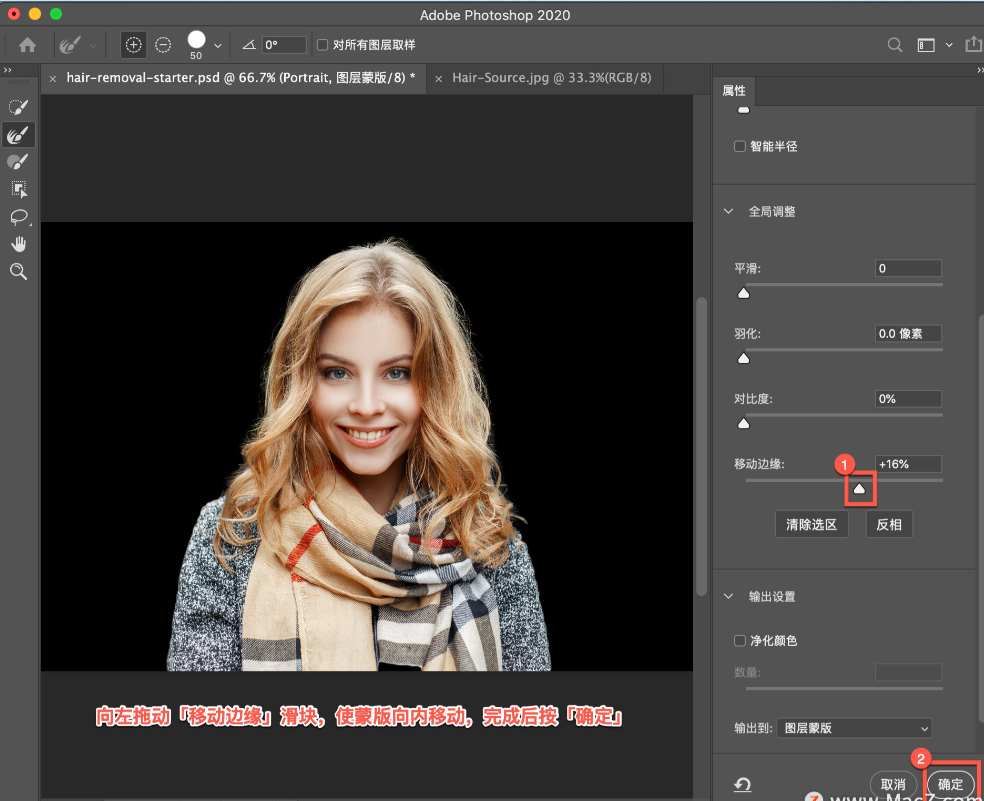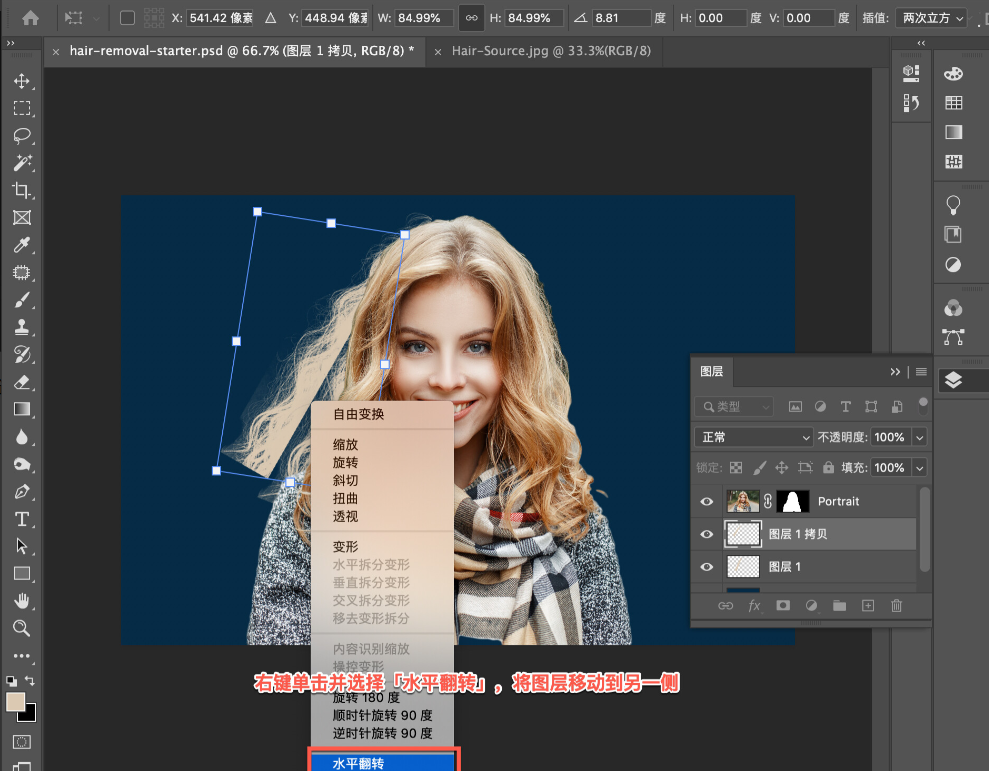今天的教程来给大家分享PS的图片处理技巧。教大家如何在复杂背景中删除头发?
在 Photoshop 中删除头发要处理的主文件包含两个图层,肖像图层和蓝色背景。
还有第二张图像,我们要用它来创建一个自定义画笔。
首先移除肖像图层中的背景,选中肖像图层,进入「属性」面板,点击「快速操作」下的「删除背景」按钮。
然后 ps 将确定主体,并创建一个图层蒙版,将主体与背景隔离开来。
可以进一步微调这个蒙版,来获得更好的效果。点击图层蒙版缩略图,然后在「属性」面板中,点击「选择并遮住」。
为了更好地看清蒙版边缘,可以将「视图」设置为「黑底」(A)。
将「不透明度」设置为 100%。
然后选择「画笔工具」,可以根据需要,按括号键来调整笔刷的大小,一般位于 P 键旁边。
涂刷不应当遮住的区域,例如头巾的底部。接下来,使用「全局微调」滑块,对蒙版进行微调。首先使用「平滑」滑块减少蒙版边缘的粗糙度,然后通过提高「羽化度」来柔化边缘。
接下来我们将对头发进行微调,但是我们不希望刚刚这些设置影响我们对头发的微调。因此,将这些设置应用于蒙版,在「输出设置」下的「输出至」下拉菜单中选择「图层蒙版」,然后按下「确定」。
返回「选定蒙版」工作区对头发进行微调。
从工具栏中选择「调整边缘画笔工具 」,涂刷头发周围的蒙版边缘,遮住尽可能多的原始头发可以使用方括号键来调整画笔的大小。
接下来,使用「全局调整」来微调蒙版的边缘,可以增加对比度,然后向左拖动「移动边缘」滑块,使蒙版向内移动,完成后按「确定」。
蒙版现在看起来好多了,但是还并不完美,在复杂的背景中,要选择图像中的每一缕头发是十分困难的。要解决这个难题,诀窍就是忽视背景复杂的区域,直接在必要的地方绘制数字头发,这要用到本教程提供的第二张图。
我们要使用它来创建一个自定义的头发画笔,用来绘制小缕的头发。首先选择裁剪工具,向内拖动右侧中间的手柄,分离出她的左侧头部,按下 Return 键完成裁剪。
接下来,依次选择「图像」-「调整」-「去色」来降低图像饱和度,然后你需要将背景变为白色,将头发完全变为黑色。
操作方法是:依次点击「图像」-「调整」-「色阶」。
向右拖动中间的滑块,使发色加深;然后向左拖动白色滑块,使背景尽可能变白。微调这两个滑块,确保不会使头发失去过多的细节,完成后按「确定」。
选择「减淡工具」,将「范围」设置为「高光」,将「曝光」设置为 50%,刷涂左下角,使亮灰色的像素变为白色。
然后切换到加深工具,将「范围」设置为「阴影」,将「曝光」设置为 50%,刷涂头发使深色的像素变为黑色。
接下来,选择「画笔工具」点击「编辑」-「定义画笔预设...」。
为你的画笔命名,我将笔刷命名为“画笔” 并确定更改。
在激活画笔工具后,你的自定义画笔会自动加载。
返回正在处理的文件,选择背景图层,并创建一个新的空图层。
可以使用键盘上的括号键来改变画笔的大小,使之与原图中的头发相匹配,我按下左括号键让我的画笔变小一些。在使用画笔工具时,可以按下 Option 键来临时激活滴管工具,以便选择要刷涂的颜色。我把鼠标放在金发区域,然后点击鼠标,将这个颜色设置为我的前景颜色。
然后可以单击鼠标来绘制头发,如果你在创建笔刷时没有使头发的背景完全变为白色,那么在绘制时你会看到部分背景。要解决这个问题,可以微调源图像直到得到白色背景,然后创建一个新笔刷。
接下来,使用移动工具将图层移动到正确位置,可以点按 Command+T 进行变形,点击拖动手柄进行旋转。
右键单击并选择「变形」,来改变图层形状,使其尽可能与原始照片达到最佳的匹配效果。完成后,点击「对勾」确认更改。
为节省时间,我直接按 Command+J 复制这个图层,然后点按 Command+T 进行变形。
右键单击并选择「水平翻转」,将图层移动到另一侧,旋转一下,并稍稍向下拖动一点,确认更改。
由于浅景深的原因,她有些地方的头发是模糊的,所以我们需要匹配这种模糊,进入「滤镜」-「模糊」-「高斯模糊」。
一个像素的模糊应该就可以,按下「确定」。这样就创造出了一种更加真实的效果。 
以上就是今天的内容,关注官网,每天分享不同设计教程!