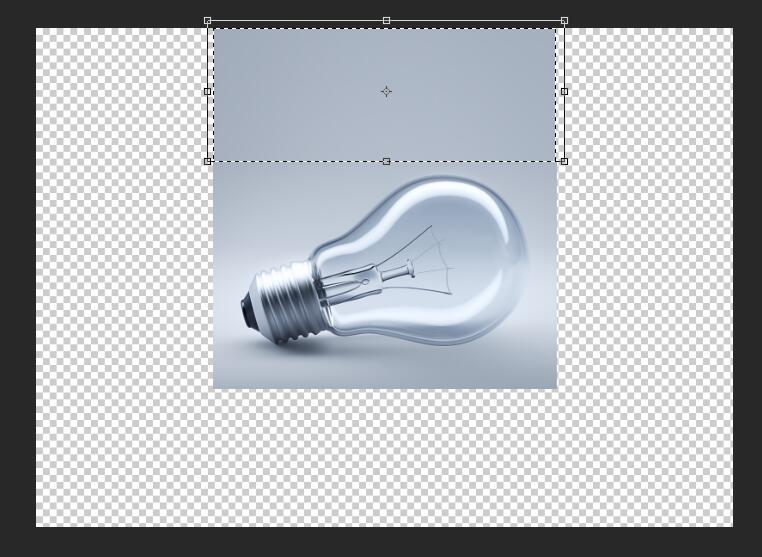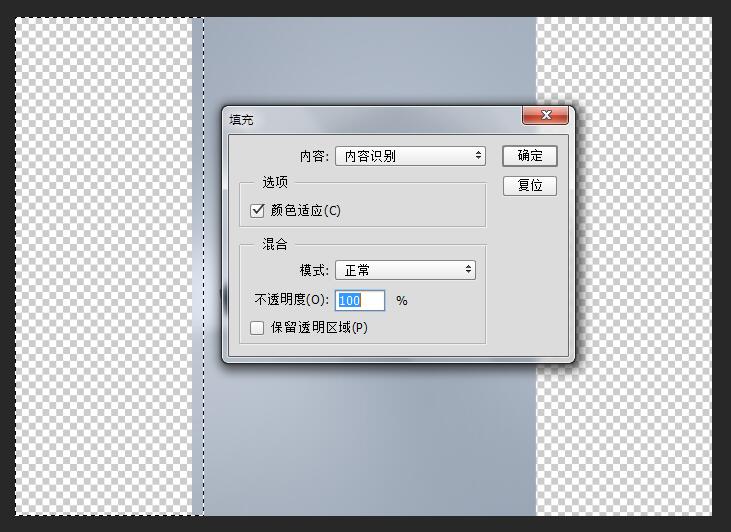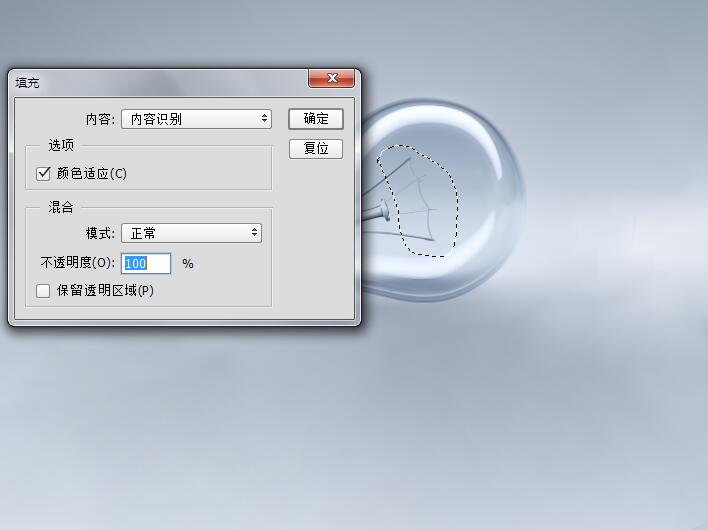利用PS合成灯泡里做鱼儿游动特效你会吗?今天给大家带来一个合成教程,大家可以实操一下!
先看完成图:
成品图
- 导入灯泡素材,用裁剪工具扩大画布
- 选择背景上面的部分,Ctrl T变换选区部分,下面也是一样的~
- 框选左边空白的区域,填充,设置如图。右边也是一样的,填充后就把背景填满了~
- 再次使用裁剪工具,把画布的大小和灯泡的位置调整一下
- 按照下面几张图片所示的步骤,依次用内容识别,去掉灯泡内灯丝的部分
得到这样~
- 使用图章工具和修补画笔工具把最后的一点点修掉哦~
- 绘制一个椭圆,然后高斯模糊,调整不透明度,为灯泡添加阴影
- 为灯泡与平面想接的地方添加一点点的反光
- 拖入水面素材,添加蒙版,隐藏不需要的部分
- 为水面添加色彩平衡调整图层,记得创建剪切蒙版,参数如下图
PS图文教程 : 灯泡里的世界
- 拖入海底素材,移动到合适的位置,再添加蒙版,隐藏多余的部分,并调整不透明度。
PS图文教程 : 灯泡里的世界
- 添加色彩平衡调整图层,创建剪切蒙版
PS图文教程 : 灯泡里的世界
- 添加渐变层,渐变类型选择杂色,颜色模型选择HSB,把S右端的箭头移到最左端,就得到了一个黑白色的渐变,不断点击随机化,得到一个黑白分布理想的渐变条。渐变为线性的,角度为0,图层混合模式为叠加,不透明度根据需求修改。然后添加蒙版,擦除不需要的部分,就有了水下的光柱。(如果觉得渐变不合适,可以再双击进去修改,多随机几次就好啦)
PS图文教程 : 灯泡里的世界
- 拖入素材山,移动到合适的位置,添加蒙版隐藏不用的地方。新建一个图层,混合模式改为柔光,然后用白色柔边画笔(不透明度流量都低一些)涂抹下图红色箭头指示的部分,黑色柔边画笔涂抹黑色箭头指示的部分,重塑山的光影。
PS图文教程 : 灯泡里的世界
- 拖入石头素材,一样隐藏不需要的部分,添加色彩平衡调整图层。
PS图文教程 : 灯泡里的世界
- 再次拖入水面素材,调整不透明度,然后隐藏不必要的部分,作为水面和山之间的浪花。
PS图文教程 : 灯泡里的世界
下面是加了浪花前后的对比图,效果微弱,但是细节不能忽视哦
- 拖入天空的素材,放在山的后面,隐藏不需要的部分,调整不透明度并添加色彩平衡调整图层
PS图文教程 : 灯泡里的世界
- 拖入船的素材,隐藏不需要的部分。然后复制一次垂直翻转,作为倒影,再多隐藏一些。新建一个空白图层,混合模式改为柔光,在红色箭头指示的部分用白色柔边画笔涂抹两下,黑色箭头指示部分用黑色柔边画笔涂抹两下,把小船的光影和场景统一~
PS图文教程 : 灯泡里的世界
- 为小船添加色彩调整图层,创建剪切蒙版~然后下载个浪花的笔刷,给小船添加浪花~
PS图文教程 : 灯泡里的世界
- 拖入小鸟的素材,抠出小鸟,放到合适的位置
PS图文教程 : 灯泡里的世界
- 拖入人的素材,一样的抠图,然后把下半身隐藏了,让人坐在小船中~混合模式正片叠底
PS图文教程 : 灯泡里的世界
- 返回背景图层,然后抠出灯泡玻璃的部分,移动到最顶层,混合模式改为柔光,不透明度调整一下
PS图文教程 : 灯泡里的世界
- 用椭圆工具绘制一个圆,关闭描边,填充颜色随意。填充0%,添加图层样式
PS图文教程 : 灯泡里的世界
- 用钢笔工具画出钓鱼线~
PS图文教程 : 灯泡里的世界
- 把鱼的素材拖进来,抠出鱼,然后添加色相饱和度调整图层
PS图文教程 : 灯泡里的世界
- 把所有的图层编组,然后复制组并合并组。然后垂直翻转,添加蒙版隐藏不需要的部分,制作倒影
PS图文教程 : 灯泡里的世界
- 用椭圆工具在右边画两个水滴的形状,取消描边,填充不透明度0%,添加图层样式
PS图文教程 : 灯泡里的世界
- 最终的调色环节
~最后我稍微的降低了一点点的对比度,大家可以根据自己的感觉再进行调整哈来看最终效果图!PS图文教程 : 灯泡里的世界
成品图
以上就是今天的内容,关注官网,每天分享不同设计教程!