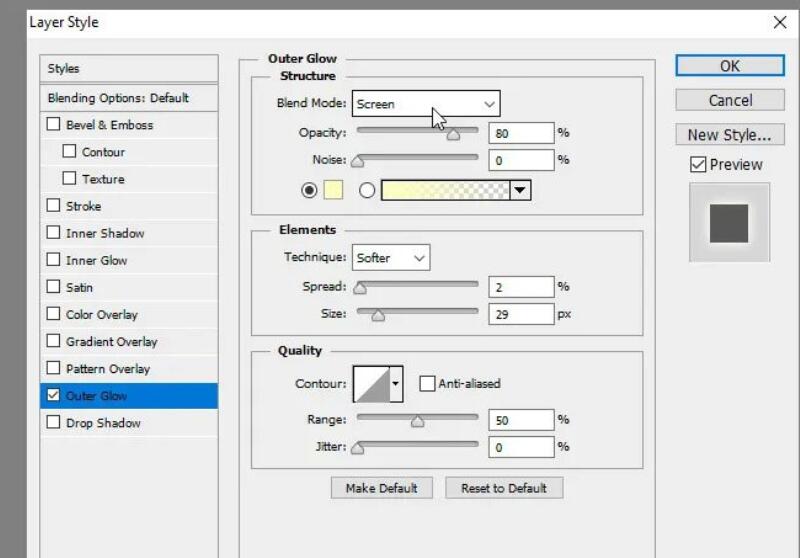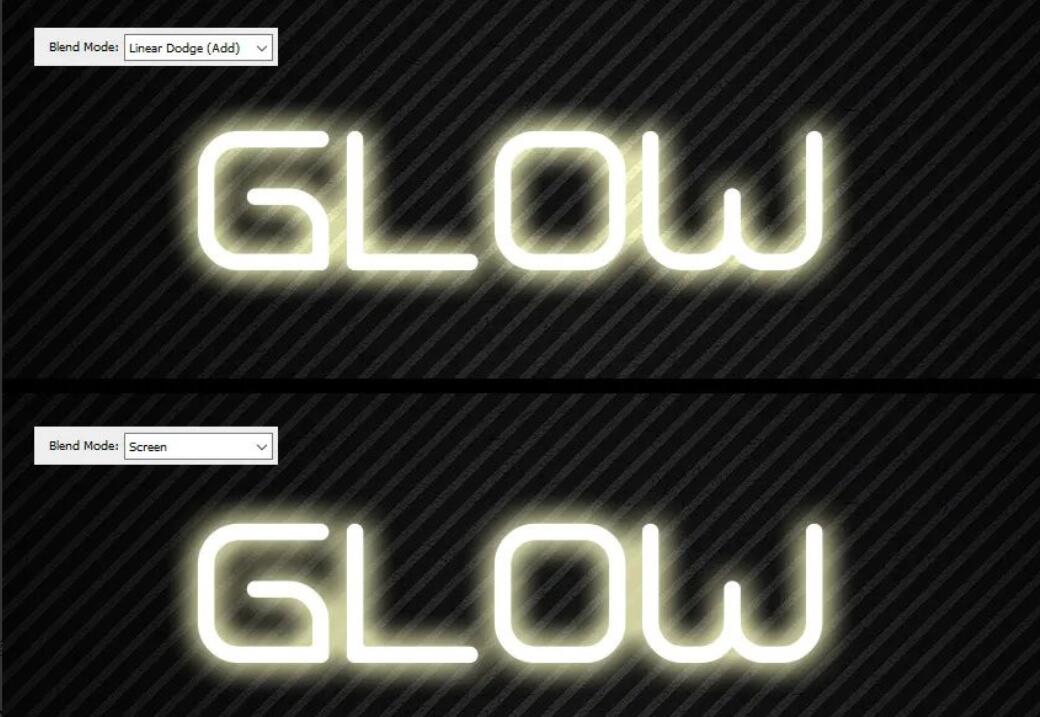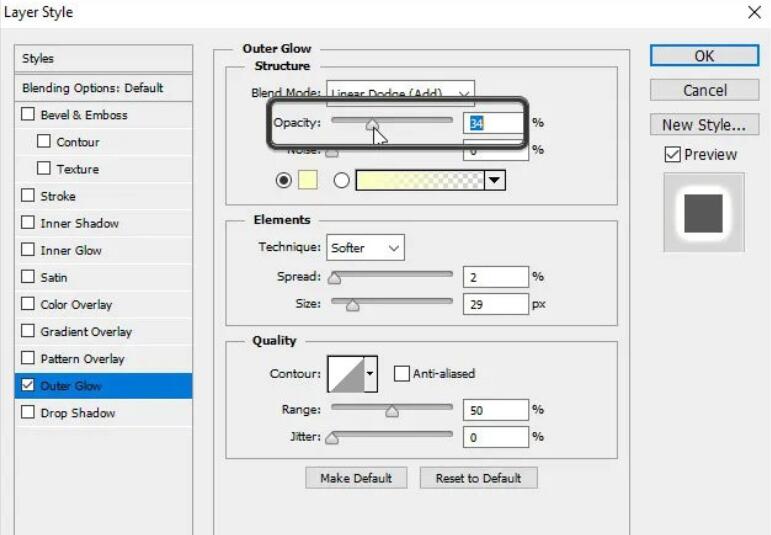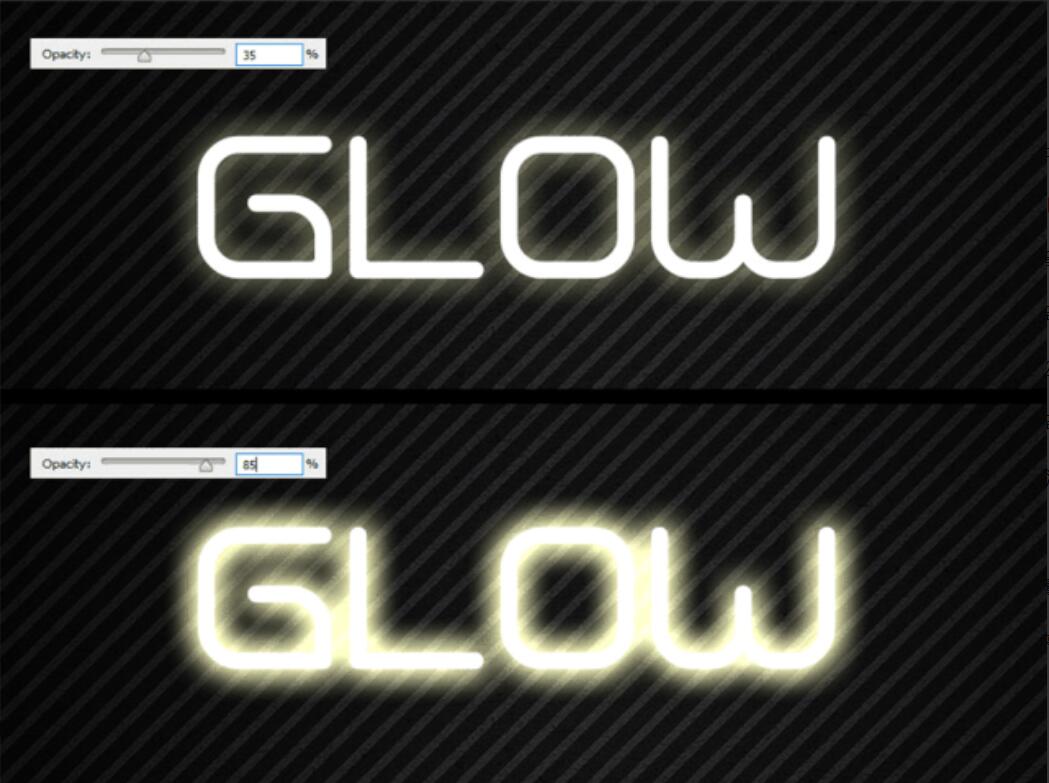今天分享的是是PS的基础教程,外观光,一起来学习吧!
混合模式混合模式允许您设置外发光的混合模式。如果要创建发光效果,则可以使用“线性减淡”(“添加”)或“滤色”。如果要创建“外部阴影”类型的效果,则“线性加深”或“正片叠底”效果很好。
在下面的示例中,您可以看到线性减淡(添加)将创建更极端的发光效果,而滤色将以更微妙的方式影响外发光。
不透明度不透明度滑块可让您指定外发光的透明度。设置为0%完全透明,而设置100%则完全不透明。
在下面的示例中,您可以看到左侧的文本具有微妙的发光效果,而右侧的文本则更明显。
杂色外发光中的“杂色”滑块与“投影”和“内阴影”中的滑块相同。增加“杂色”滑块会在“外发光”中添加一些噪点,使您可以创建一种“发光的灰尘”效果。
在下面的示例中,增加“杂色”量会使我们从平滑的“外发光”变为“发光粒子”效果。
颜色和渐变选择相应的单选按钮后,“颜色”块允许我们更改“外发光”的颜色,而“渐变”单选按钮也是如此。选择“渐变”后,您将不仅限于一种颜色,它可以帮助您创建非常复杂和抽象的发光效果。
在下面的示例中,设置一种颜色将产生可预测的外发光,而尝试不同的渐变可以帮助我们获得独特的效果,例如您在肥皂泡中可能会看到的轻微彩虹光。
方法下拉框为我们提供了两个不同的选项来渲染外发光,柔和和精确,柔和为我们提供了更明亮自然的外发光,而精确使光晕的形状更紧密地适合图层的原始形状。
在以下示例中,您可以看到更有机的柔和设置和右侧的“精确”技术之间的区别。
扩展扩展滑块以线性方式更改外发光的衰减,换句话说,它如何逐渐在边缘逐渐淡出。对于典型的外发光,通常将其保留为0%,但是对于更强烈的发光,则应将其增加;对于具有硬边的外部笔触,可以将其设置为100%。
在下面的示例中,将扩展百分比从0%增加到50%会给出“外部发光”和更硬的边缘。
大小大小滑块不言自明。它允许您以1 px的增量增加外发光的大小。“大小”值越高,“外发光”越大。
在下面的示例中,由于左侧发光的大小为2 px,因此它为我们提供了更加封闭的发光效果。将辉光尺寸增加到9像素会使文本看起来更具放射性。
等高线轮廓形状允许您以非线性方式更改外发光的衰减。通过选择不同的曲线轮廓,可以使发光以不同的方式淡出。当您尝试实现特殊的发光或抽象效果时,这非常有用。此外,“消除锯齿”复选框可让您改善阴影质量,而性能却略有下降。性能影响可以忽略不计,因此我们建议始终选中此框。
在下面的示例中,将“轮廓”更改为“正弦波”形状会产生具有更多特征的外发光,这使我们可以为图像添加特殊效果。
范围调整范围类似于更改价差。它允许您以几乎相同的方式控制外发光的衰减。较低的设置会给我们较硬的发光,而较高的设置会给我们较柔和的发光。
在以下示例中,您可以看到更改范围如何影响外发光的柔和度。
抖动范围类似于传播,而抖动类似于杂色,杂色使用“正常”混合模式创建相邻像素的透明度,而“抖动”通过类似于“叠加”的方式调整相邻像素的亮度来增加噪点。
在以下示例中,左侧的效果是使用“杂色”滑块实现的,而右侧的效果是使用“抖动”滑块的。如果您没有发现任何不同,请不要担心。在大多数情况下,差异非常细微,通常如此之大,以至于使用哪种都无关紧要。
保存和加载默认设置您可以在“图层样式”对话框中保存和加载每种效果的默认设置。通过单击“设为默认”,Photoshop将存储当前处于活动状态的任何设置作为该效果的新默认设置。
以上就是今天的内容,关注官网,每天分享不同设计教程!