PS软件是一款非常强大的平面处理软件,我们常常需要使用到它进行图片处理,很多初级图片处理工具简单也耗费时间,对于一类简单而又重复的图片处理工作,有没有什么好方法快速或者说批量处理呢?当然是有的,ps动作工具就可以完全实现这个需求,估计也有不少新人对于ps动作不知所用,下面就以动作实战案例图文教程为大家讲解Photoshop动作工具使用技巧。
Photoshop里面有一个特别实用的小工具「动作」,想必很多人都知道它可以用来批量调整图片的大小,但其实它同样可以用来记录修图步骤,然后转换为一个完整的修图动作,快速处理每一张图。
一、创建一个动作
1、首先将一张JPG格式的原图拉进PS,选择「动作」,创建一个新动作。 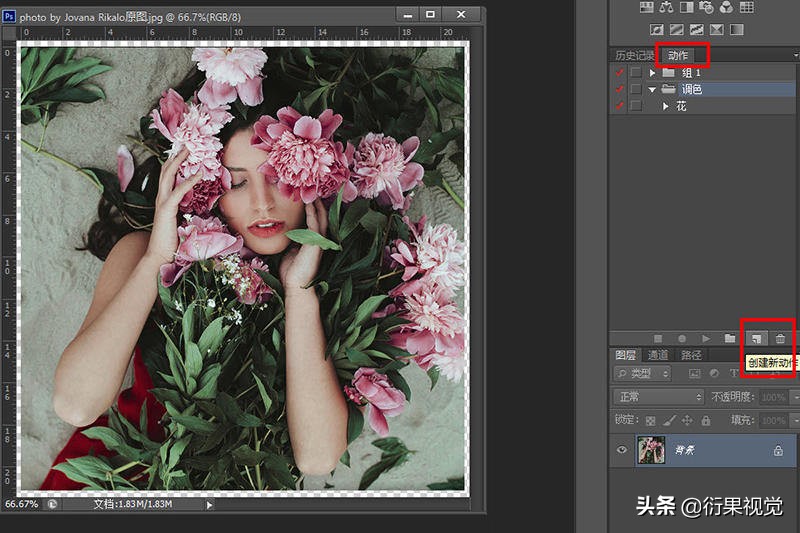
2、然后会弹出一个对话框,设置这个动作的名称,为了方便管理,我一般都会给动作设定一些分组,比如这个动作是用于调色的,我就分到了“调色”的组里面。 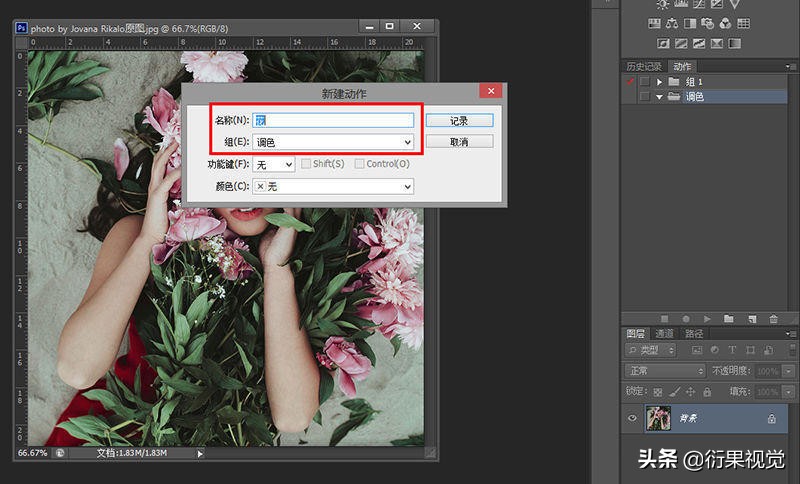
二、调色磨皮
由于这是一个“批量修图”的技巧教程,而不是调色教程。但为了整个过程可以更清晰完整,这里的调色步骤我只是简单地带过,不作为调色参考。大家可以按照自己平时的修图习惯去完成。总之,这个动作就是记录你修图中的每一个步骤,在这个过程中你做了什么调整,都会影响最后的效果。 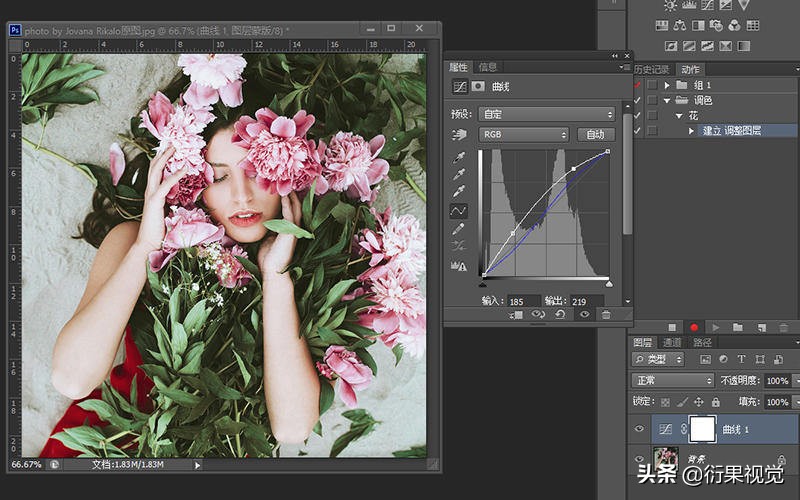
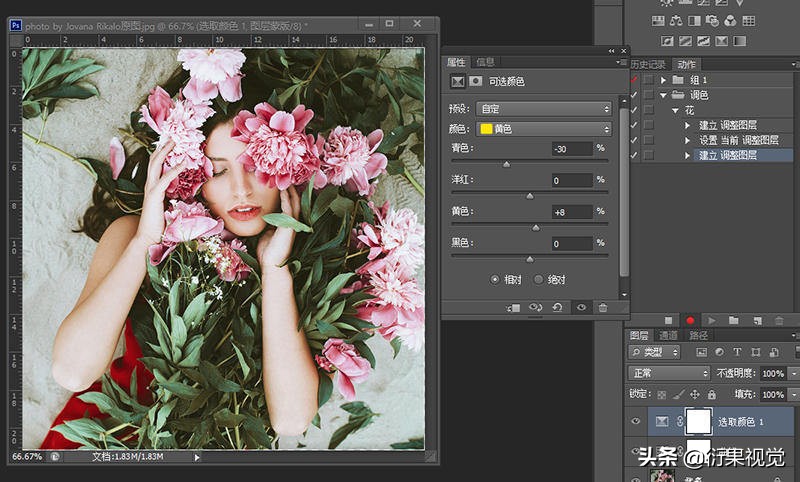
【磨皮】
调色完成后,按住Ctrl+Shift+Alt+E盖印可见图层,得到一个新的图层。然后选择滤镜〉Imagenomic〉Portraiture进行磨皮。“Portraiture”这款磨皮插件在磨皮时可以保留很多细节,对于不是要求特别高的磨皮,使用它来完成都没有问题。 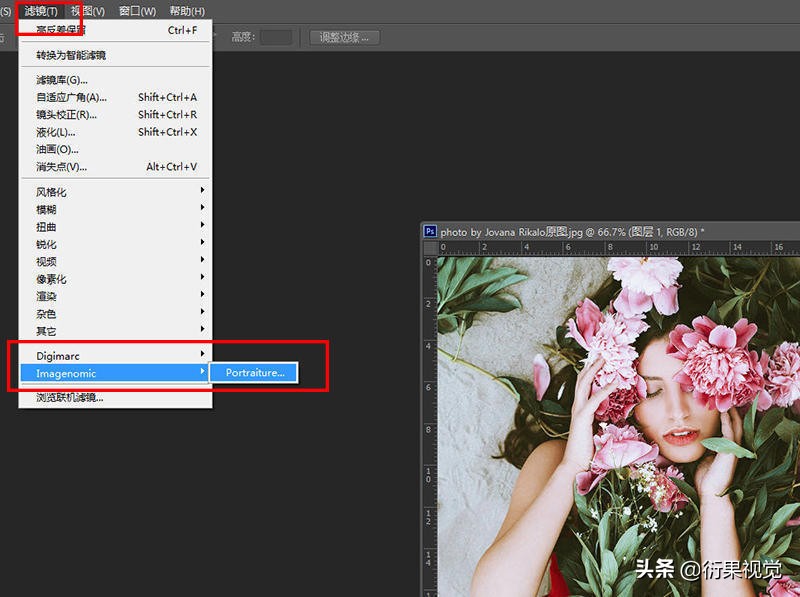
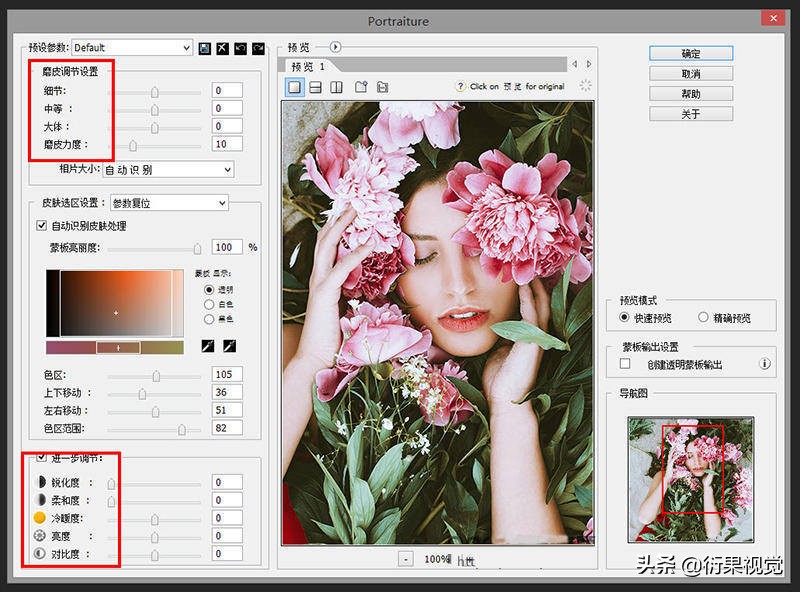
三、动作完成
1、所有的修图步骤都完成后,点击“停止”按钮,接下来就开始试验你刚刚的整个修图流程。 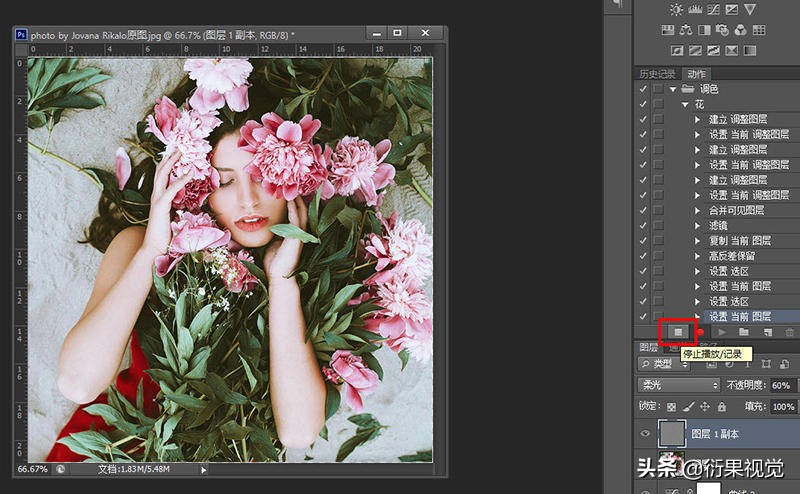
2、将一张原图拖进PS,选定你的修图动作,比如我刚刚做的“花”,然后点“播放按钮”,就会看到色调改变了,由于这里是静态,不能很直观地表现给大家看,大家自己动手做做就可以见证这奇迹的时刻了。(为了确保步骤适用于组图的所有图片,可以在多几张不同的图上试验) 
3、试验后,确认整个修图过程没有问题,再次点“开始记录”,继续记录。这个记录主要是用于后面的批量编辑,快捷键“Ctrl+Shift+E”合并可见图层,“Ctrl+S”储存,点击停止动作。至此,整个步骤就完成了。 

四、批量处理
1、点击文件〉批处理 
2、弹出对话框,“动作”选择你需要的那个动作。“源”的文件夹指的是等待批量编辑的那组原图的文件夹。全部选好后,点“确定”,一组图片就自动按照你所做的步骤去调整了。 
五、一些小贴士
1、在做的过程中,如果有不小心做错的步骤,不用担心!这时可以点“停止”按钮,将错误的步骤拖到下方的“垃圾桶”,删除掉,再重新记录动作。 
2、建好的动作可以在下次用于其他图片,如果其中某一个步骤不适用于某组图,你想去掉的话,可以把那个步骤前面的“√”去掉就可以了。 
3、切记,完成一个新动作,要正常关闭PS,动作才会保留下来,如果是意外关闭,动作就会消失了!
以上就是今天的内容,关注官网,每天分享不同设计技巧!

