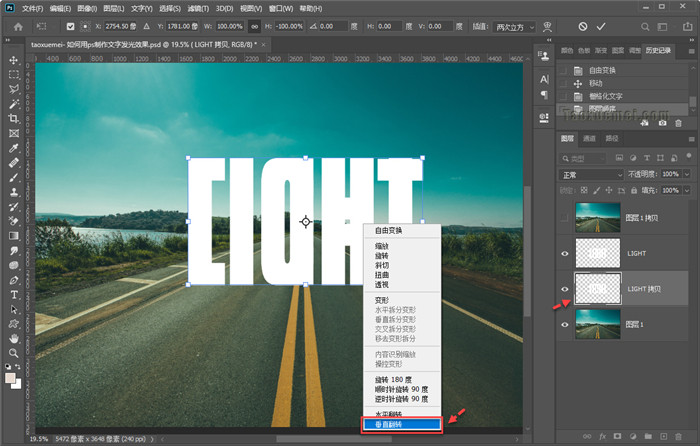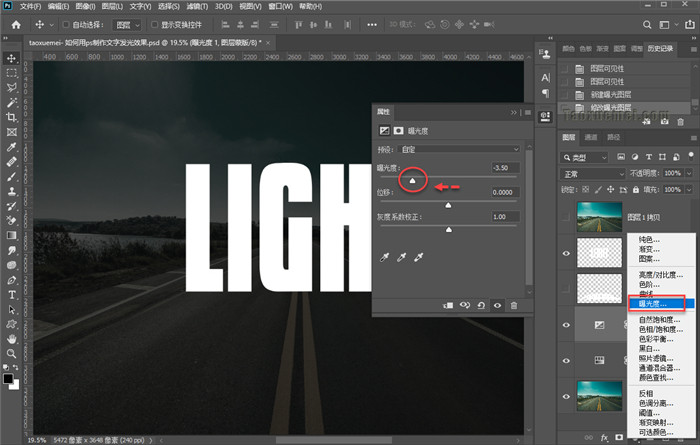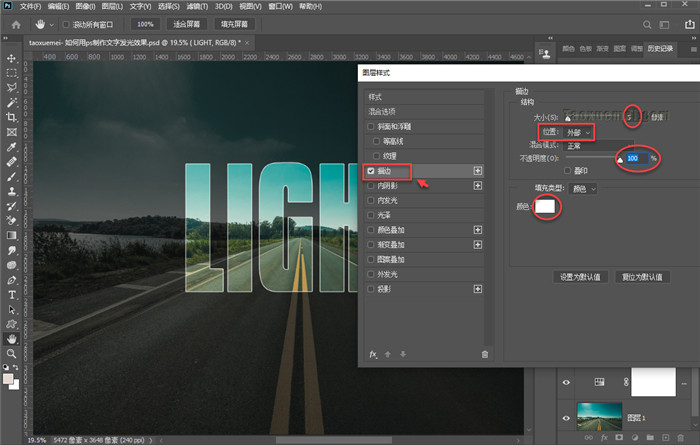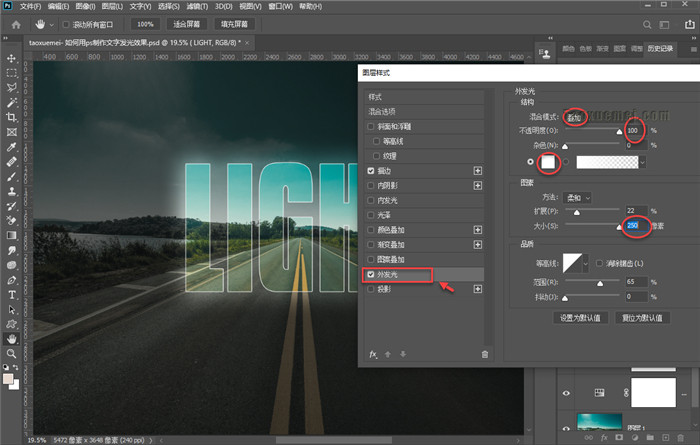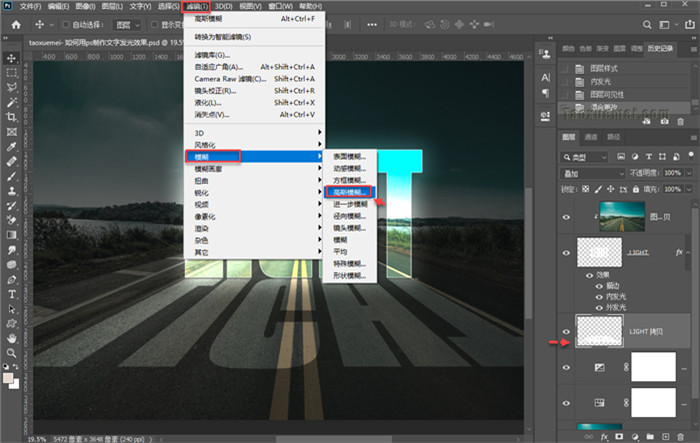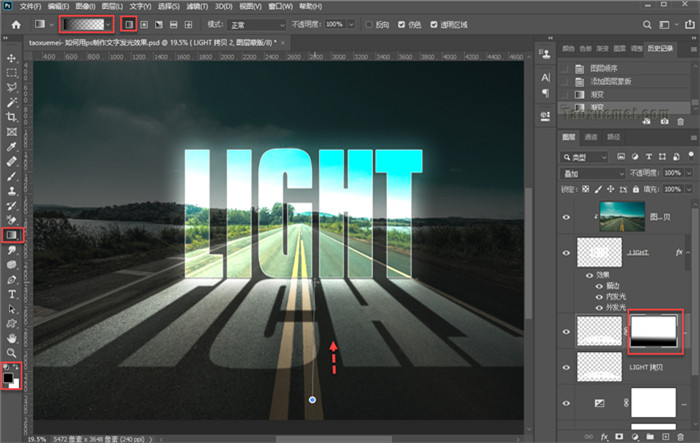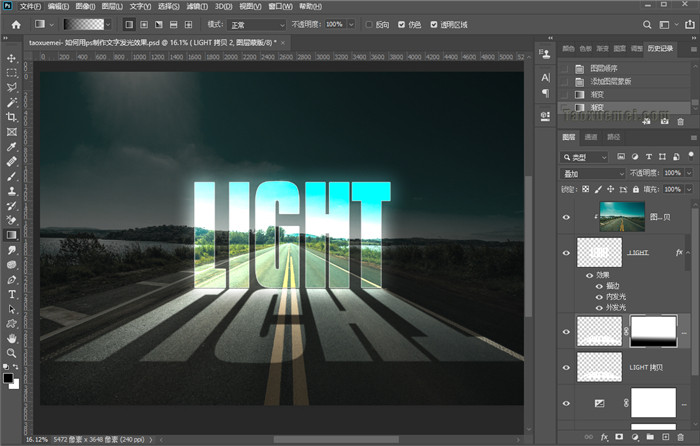<span style="color: rgb(42, 42, 42); font-family: 微软雅黑; font-size: 16px; text-align: justify; text-indent: 36px; background-color: rgb(255, 255, 255);">这篇文章不仅仅讲述了发光文字的操作方法,还结合了剪贴蒙版、图层蒙版的渐变、高斯模糊、图层混合等知识点,既要把操作步骤讲清楚,更要讲明白其存在的原因,下面通过截图详细说明操作步骤。</span><span style="text-align: justify; text-indent: 36px;"></span><span style="padding: 0px; margin: 0px; outline: 0px; zoom: 1; color: rgb(42, 42, 42); font-family: 微软雅黑; font-size: 16px; text-align: justify; text-indent: 36px; background-color: yellow;">1、</span><span style="color: rgb(42, 42, 42); font-family: 微软雅黑; font-size: 16px; text-align: justify; text-indent: 36px; background-color: rgb(255, 255, 255);">打开背景图之后,先复制一张图片,并隐藏备用,添加文字,并酌情调整文字的位置以及大小,至于用什么字体,也根据实际情况以及喜好来定。</span>
2、文字调整好后,需要把文字进行栅格化,也就是让其变为图片,右键单击文字图层,下拉菜单里面,点击【栅格化文字】。
3、按住alt键拖动文字图层,拷贝出一个图层,用于文字投影,选中图层之后,按住Ctrl + T,进入自由变换,右键单击弹出的菜单里面,点击【垂直翻转】
4、向下拖动图片,并保持两边的对齐,可以在拖动之前,按住Shift键,两排文字间隙,可以通过键盘上的光标,做细微的调整。
5、下方的文字图片,既然是要做投影,那么就要有透视的效果,Ctrl +T进入自由变换状态,右键的下拉菜单里面,点击【透视】,然后把鼠标移动到下面的任一个角处,拖动出透视效果,注意,做好透视后暂时不要按回车键。
6、如果感觉透视的文字太宽了,此时可以继续单击右键,点击【自由变换】,按住Shift键拖拉选框,进行自由缩放,(老版本ps不需要按Shift就可以自由缩放),感觉投影文字大小合适后,回车确定即可,然后隐藏此图层。
7、接下来需要对背景图的饱和度以及曝光度进行调整,目的就是为了突出发光文字。首先点击图层面板下方的【创建新的填充或调整图层】按钮,弹出的菜单里面,点击【色相/饱和度】,属性面板上,只需要调整【饱和度】滑块,降低背景图的饱和度,让后面的白云、日光、蓝天富有层次,也是为了让其与原来的背景图区分开来,突出发光文字,如果您不明白为啥要做这一步,可以看一下文章末尾解释。
8、白色文字想要发光,背景就要暗下去,这样才能有强烈的衬托,添加【曝光度】图层,降低图片的曝光度,可以多次调整,获得合适的效果。
9、接下来,我们需要做文字图层的剪贴蒙版,显示最开始隐藏的拷贝背景图层,按住Alt键后,鼠标移动到两个图层中间,此时会鼠标指针变为向下的箭头,点击一下,即可创建剪贴蒙版,也可以在右键菜单里面找到。
10、从这里开始,发光文字的操作才刚刚开始,右键单击图层,下拉菜单里面,点击【混合选项】,也可以双击图层,弹出图层样式界面。
11、文字发光,需要设置的项为描边、外发光、内发光,首先说一下描边的设置,点击选中之后,右侧界面上,大小可以自行设置,几个像素即可,位置设置为【外部】,不透明度设置为100%,颜色设置为白色。
12、外发光,需要设置的混合模式为【叠加】,不透明度也是100%,图素一栏大小设置为最大的250即可。
13、最后设置一下内发光,混合模式同样为【叠加】,不透明度为100%,图素大小也是250,设置为最大,这里需要注意的是【阻塞】,如果文字内部出现灰色斑块,可以调整此项,让其消失,到此发光文字的设置就完成了。
14、接下来我们需要对投影进行设置,选中文字图层,设置图层混合样式为【叠加】。
15、因为是投影,文字的边缘就应该模糊一些,所以加上一些模糊更真实,点击【滤镜】,下拉菜单里面,点击【模糊】,展开的菜单里面,点击【高斯模糊】
16、弹出的设置半径界面上,只需要稍加一点即可,目的是为了羽化清晰的边缘
17、真实的投影,应该是离发光字远的地方,要暗一些,离得近要亮一些,上面截图中的投影,亮度平均,显然不够真实,此时拷贝出一个投影图层,并添加图层蒙版
18、左侧工具栏上,切换至渐变工具,前景色设置为【黑色】,上端选项中,渐变预设设置为【前景色到透明的渐变】,也就是由黑到透明的效果,选中图层蒙版,然后鼠标拖拉出一条线,就会出现渐变效果
19、最终的效果如下图所示,当然这只是为了演示操作,并没有进一步的优化,还有很大的调整空间,最终的效果也比下述截图要好的多。
以上就是今天要分享的内容,关注官网,每天分享不同资讯。