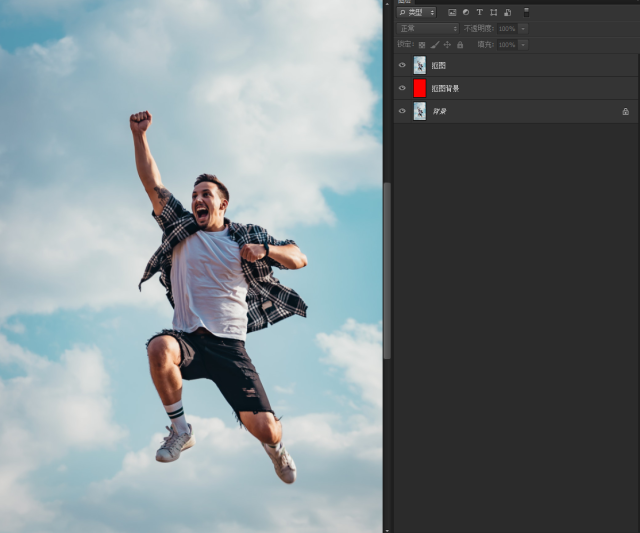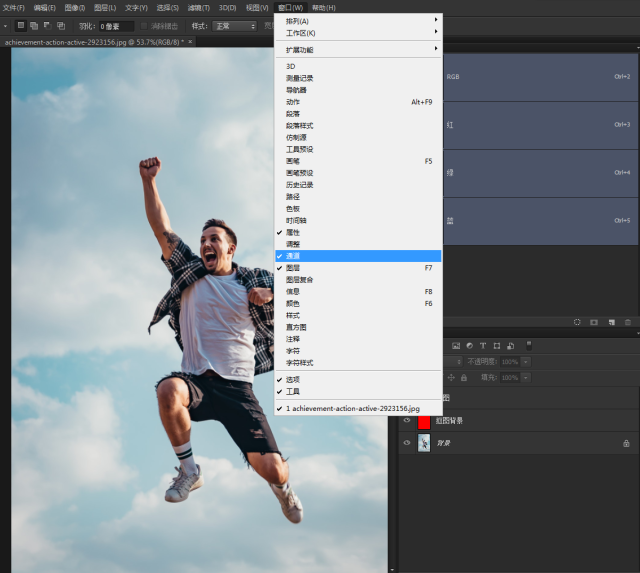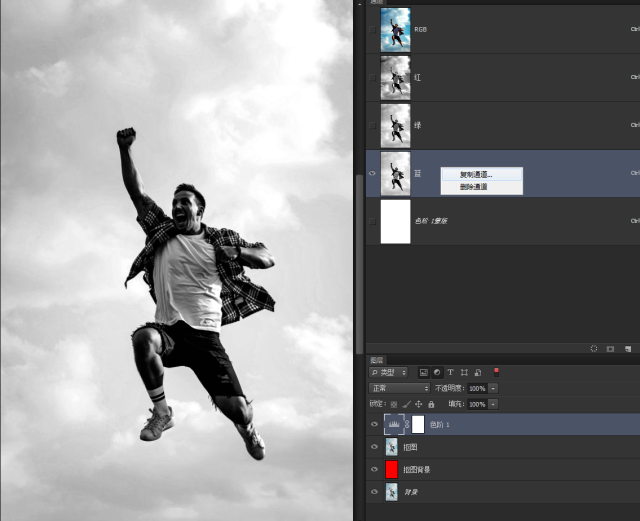今天的文章我们来讲解一下两种PS快速抠图的方法,通道抠图和调整边缘抠图。
通道抠图,是最简易的一种通道抠图法,比较适合背景颜色单一的图片。
调整边缘抠图,用魔术棒和调整边缘抠图。其实调整边缘,结合各种工具,比如通道,色彩范围,自由套索工具等等,可以把大多数背景复杂、毛发细节比较多的图抠出来。
这个不得不说调整边缘,对毛发等细节的处理还是很不错的。和大多抠图滤镜对于毛发边缘的处理很相似。学会这种方法,大多数的抠图滤镜都可以删除了。
现在我们分别来讲解一下这两种抠图方法。
先看一下素材图和抠图后加了新背景的图。
素材图:
抠图后添加新背景的图:
一、简易通道抠图
这种方法更适合单一颜色背景的图,例如电商产品图的抠图,就非常适合。这里就直接用人物素材图了。
1.将素材图拖进PS中,按CTRL+ J复制得到图层1,改名为抠图。
新建抠图背景层,在抠图层下方,用鲜明的颜色填充,便于查看抠图效果,这里我们用了红色。
2.点开通道栏,一般在图层栏后面。
如果没有找到,可以点开窗口>通道。
3.对比一下三个通道,找出人物和背景对比最明显的一个通道。
如下图,我们可以看到蓝通道是最明显的。
对比度可能还不够明显,可以建立色阶,将中间和右边的滑块相互移动一点,可以得到如下图效果。这个图背景颜色稍麻烦一些,单一背景的话,背景和人物基本就很明显了。
4.右键复制一下蓝通道,得到蓝副本通道。
用黑色画笔在蓝副本图层上,涂抹需要抠出的人物,如下图。
这个方法的好处就是颜色和背景有明显区别的边缘毛发之类细节,不需要太细致处理。涂抹完后,可以得到如下图。
点击通道栏下标的圆形虚线框,就会自动选中除了黑色人物的背景部分。
5.回到图层栏。
点击RGB,回到全通道状态。如果还有一些背景没选进来,可以按住SHFIT,用套索工具把那些部分选进来,得到下图。
6.最后修整,完成抠图。
右键点击画布,选择反向。然后点击图层蒙版,就会得到抠图。如果是单一背景基本直接就会得到抠图结果,但若是颜色多一些的背景,你还需要用黑色画笔,在蒙版上将多余的背景透明色块完全抹去,得到如下图状态。
到这里我们的通道抠图就完成了,整体效果还是很不错。
二、魔术棒调整边缘抠图
1.选择魔术棒工具,调节一下上边栏的容差。
容差值可以多试一下,尽可能多把人物边缘和背景区别开就可以。
点击背景,选中大部分的背景,如下图,人物已经有部分比较精确隔离出来。
2.按住SHIFT,用自由套索工具,将多余的背景部分全都圈进来,得到如下图。
基本人物和背景已经大部分区分出来,当然人物边缘还是有很多没有区分出来的细节。
3.调整人物边缘。
先右键点击选择反向,然后查看自由套索工具的上边栏,点击调整边缘。
这个时候可以清晰看到边缘有很多地方都没有包含进来。(红色部分是抠图区域)
点开调整边缘界面的左边画笔标识,选择调整半径工具。这个工具的画笔大小也可以调节就在上边栏。
用调整半径工具在边缘没包含进来的地方,涂抹几下,等边缘也都开始发红就可以,如下图。调整半径工具有点类似于一些抠图滤镜里的蓝色复合刷。
4.建立蒙版并调整,得到抠图。
确定后,点击图层栏下标,建立图层蒙版即可得到抠图效果。
边缘这个时候大部分都会被抠出来,但是边缘可能会有一些透明的部分,直接用黑色画笔在蒙版上涂抹一下就可以。毛发一般不需要调整,基本都会很好的被抠出来。
到这一步,人物抠图就完成了。
其实这一步就可以看出来,最主要的是调整半径工具对边缘处理的效果很好。
对于复杂一些的图,将通道,色彩范围,自由套索工具和调整半径等配合使用,也可以得到非常好的抠图效果。
如果你把它放进其他背景图里,如下图。可以看到细节非常棒,特别是头发和裤子上的线头等谢姐基本都很完整的出来了。
以上就是今天的内容,关注官网,每天分享不同设计教程!