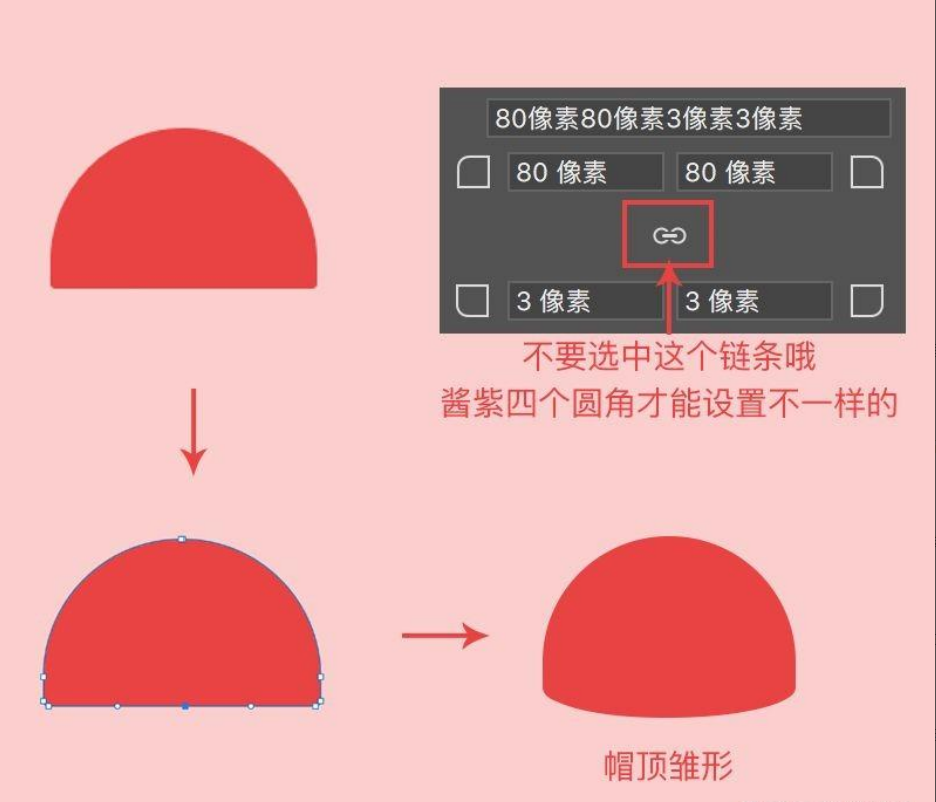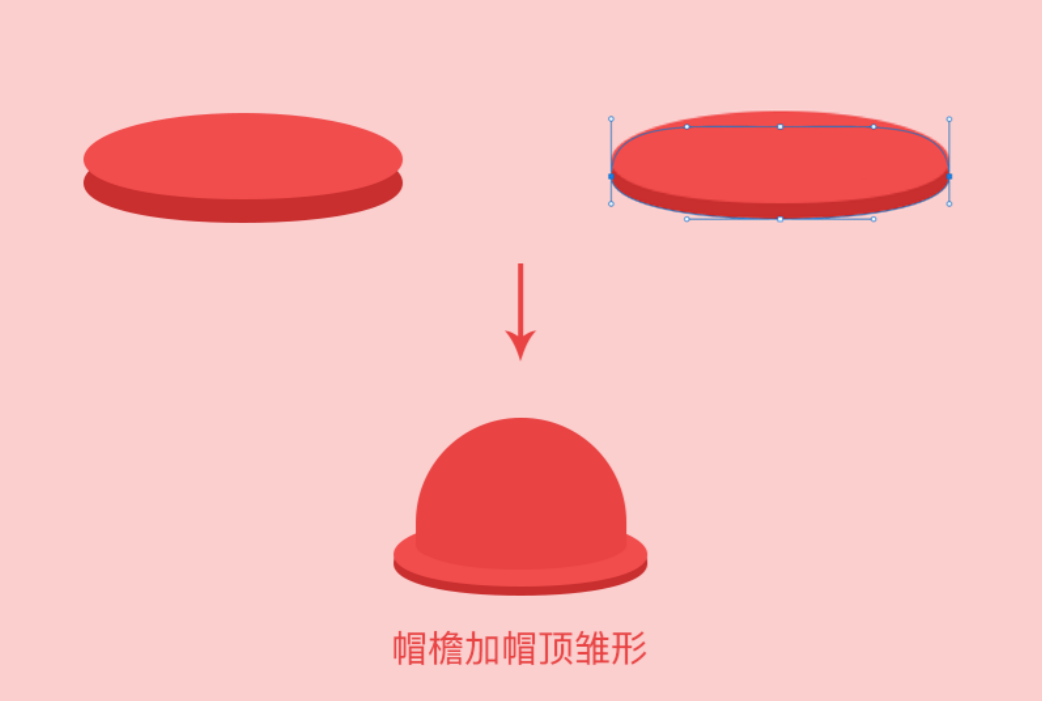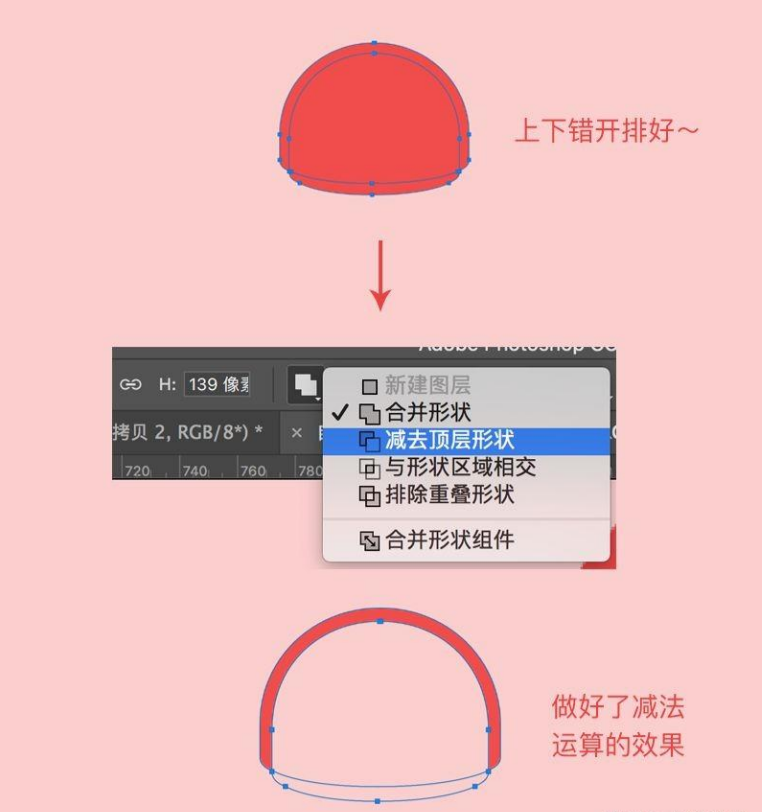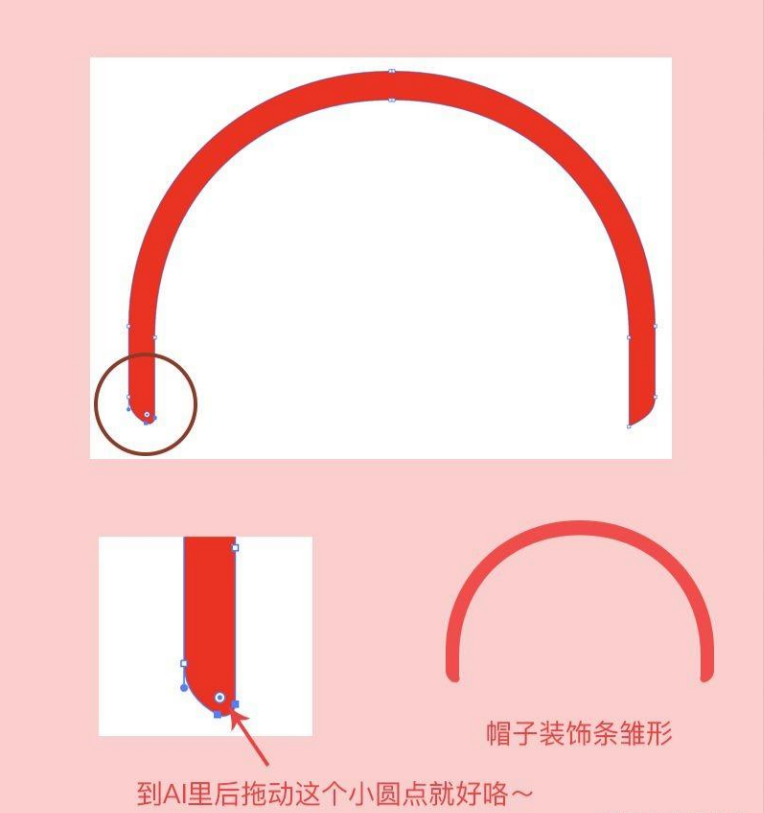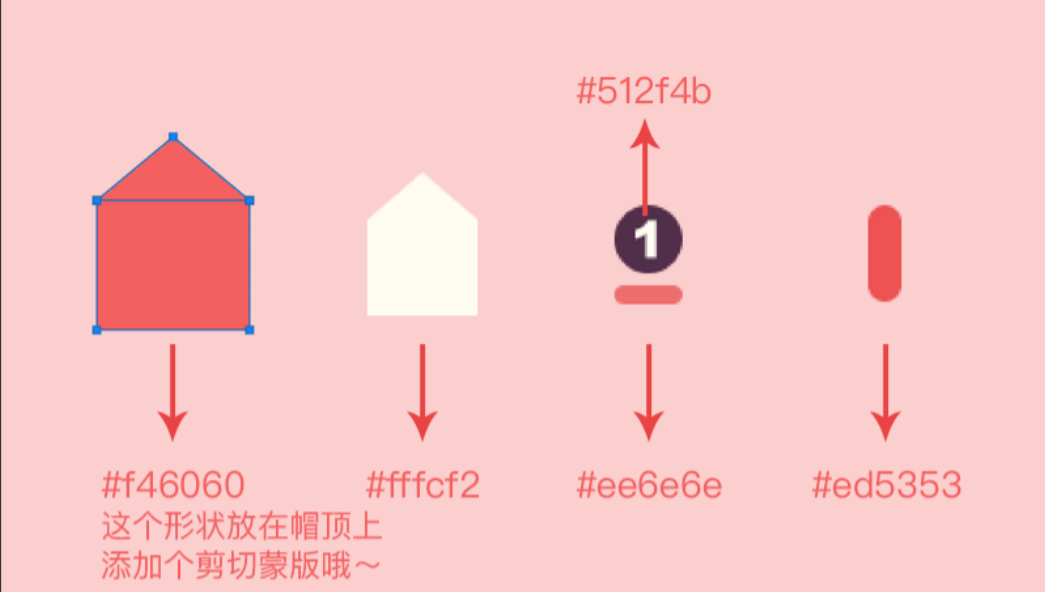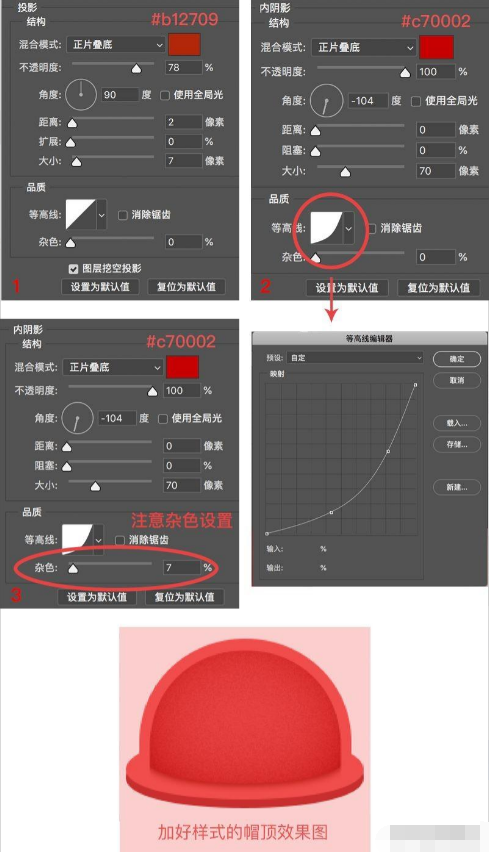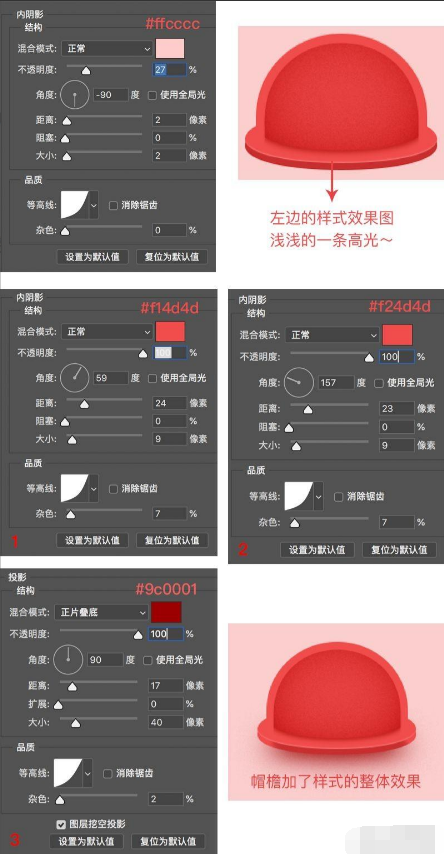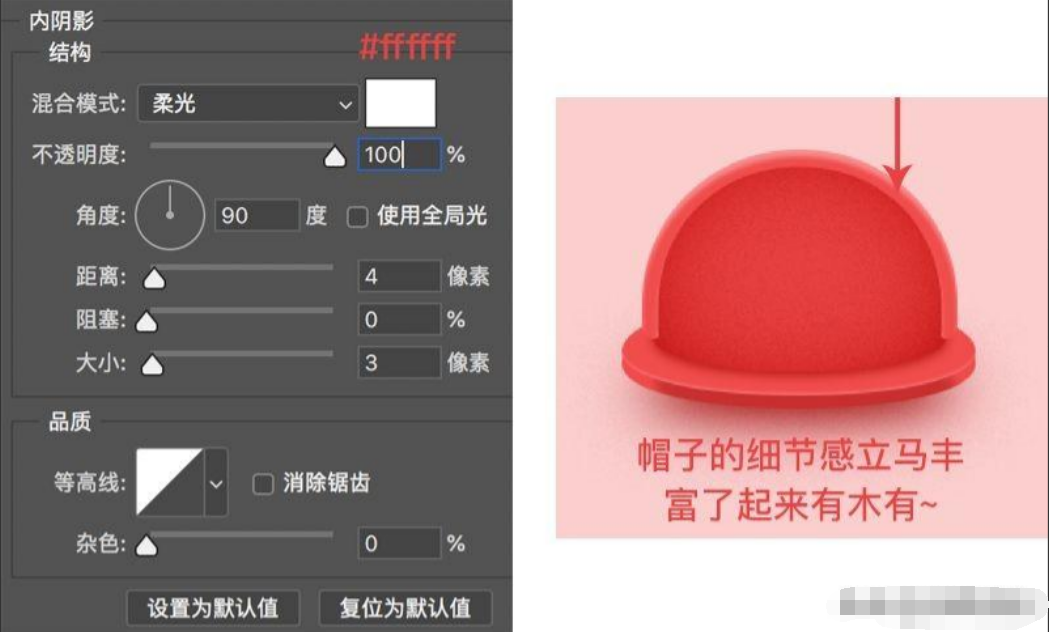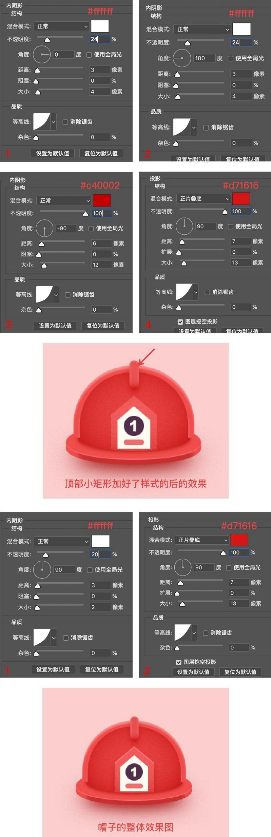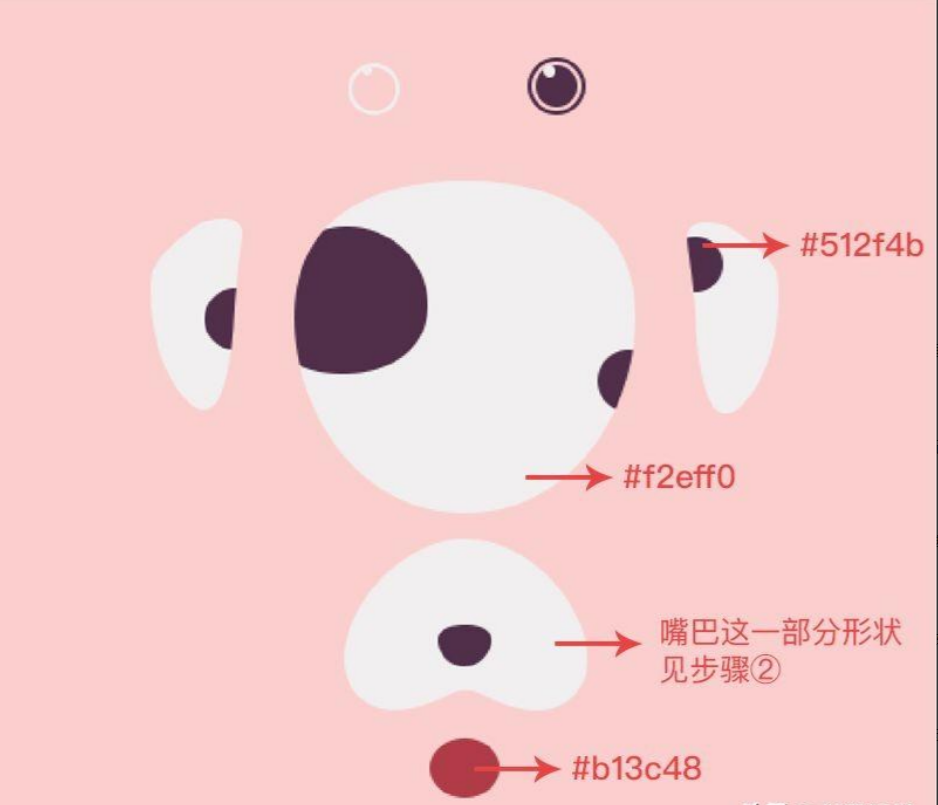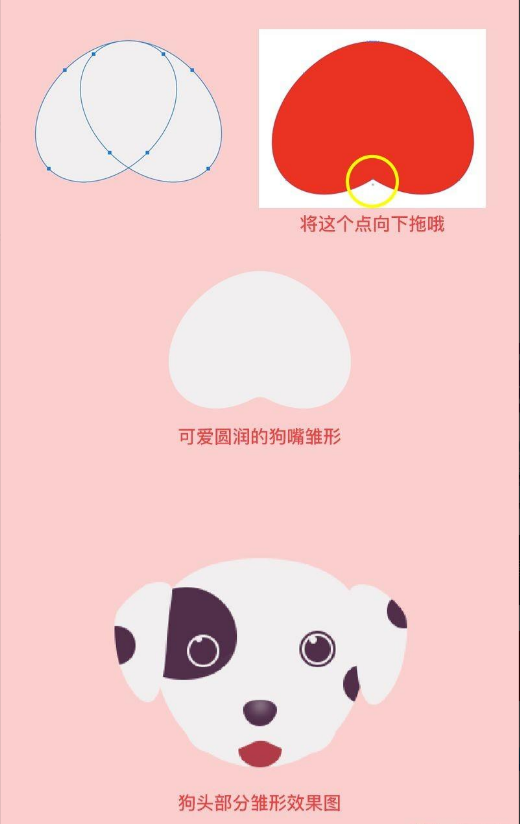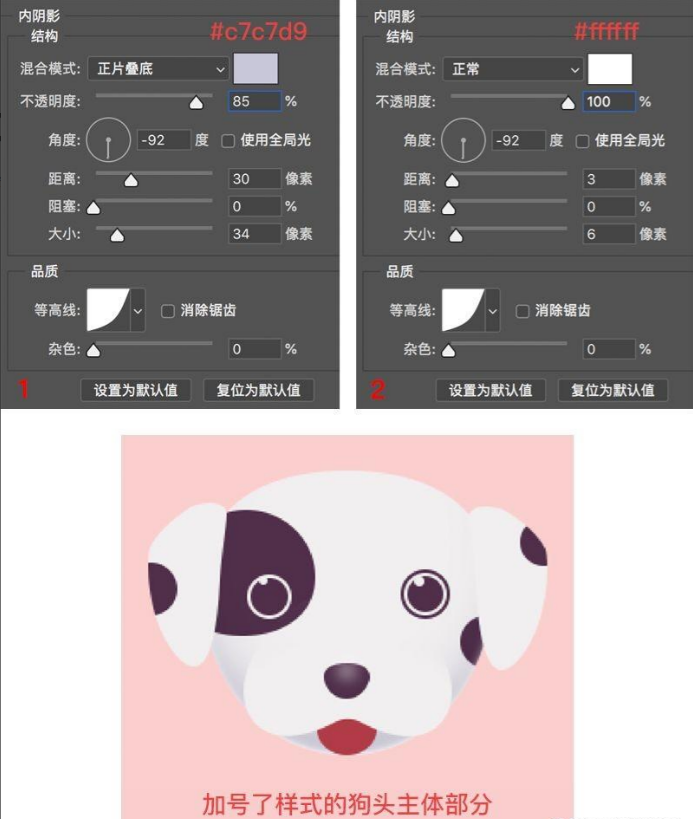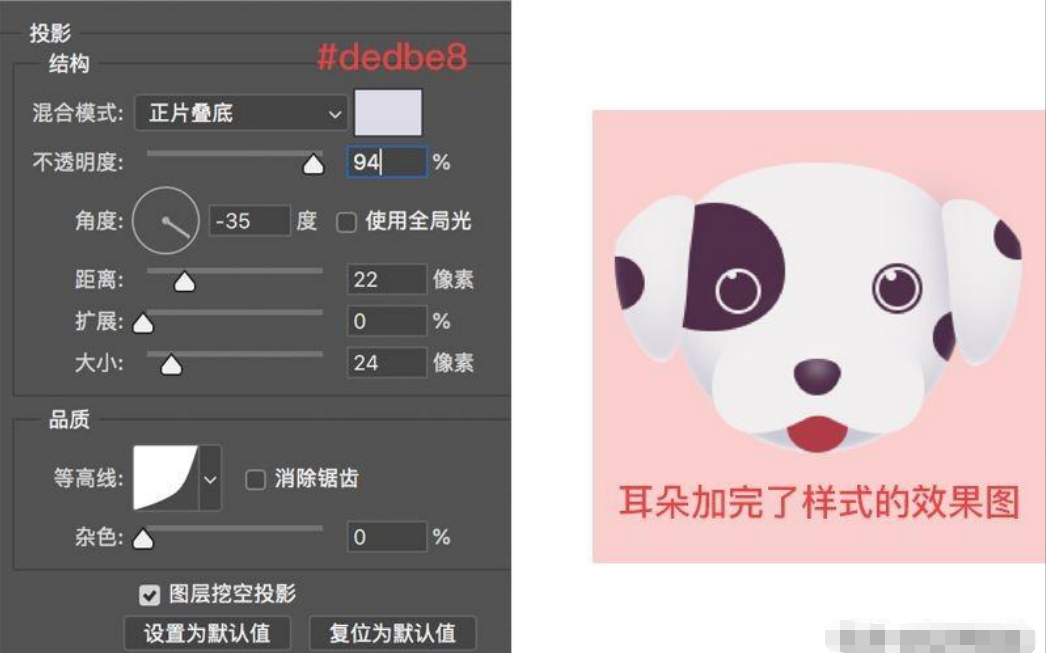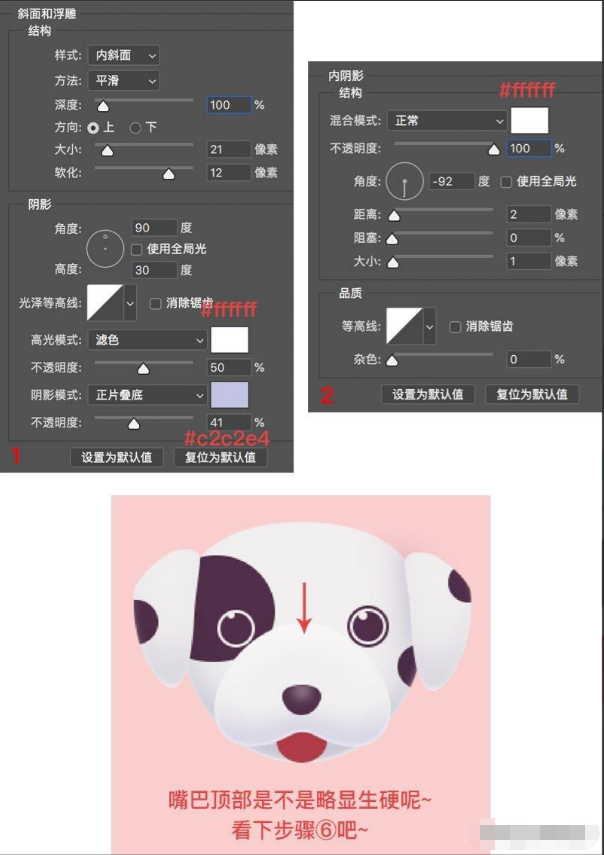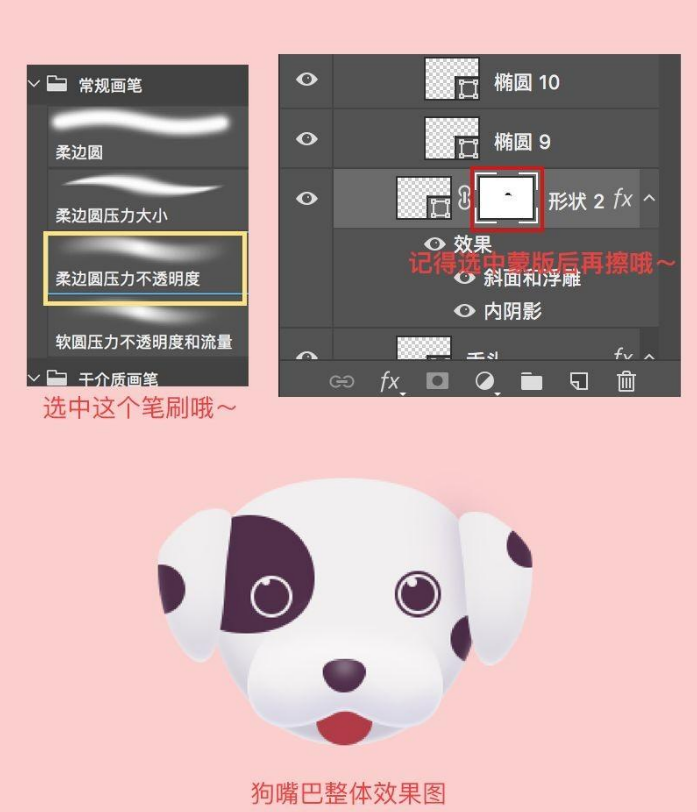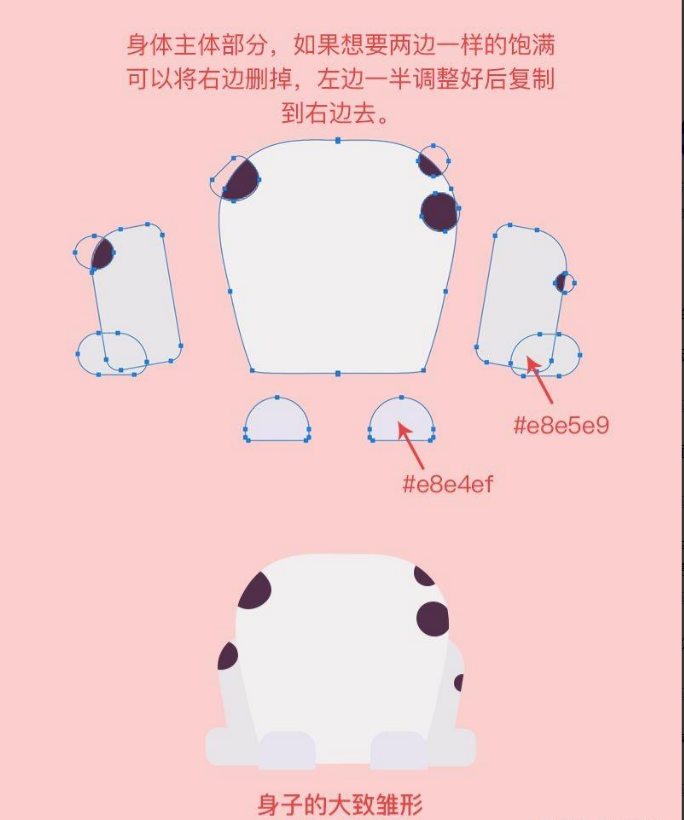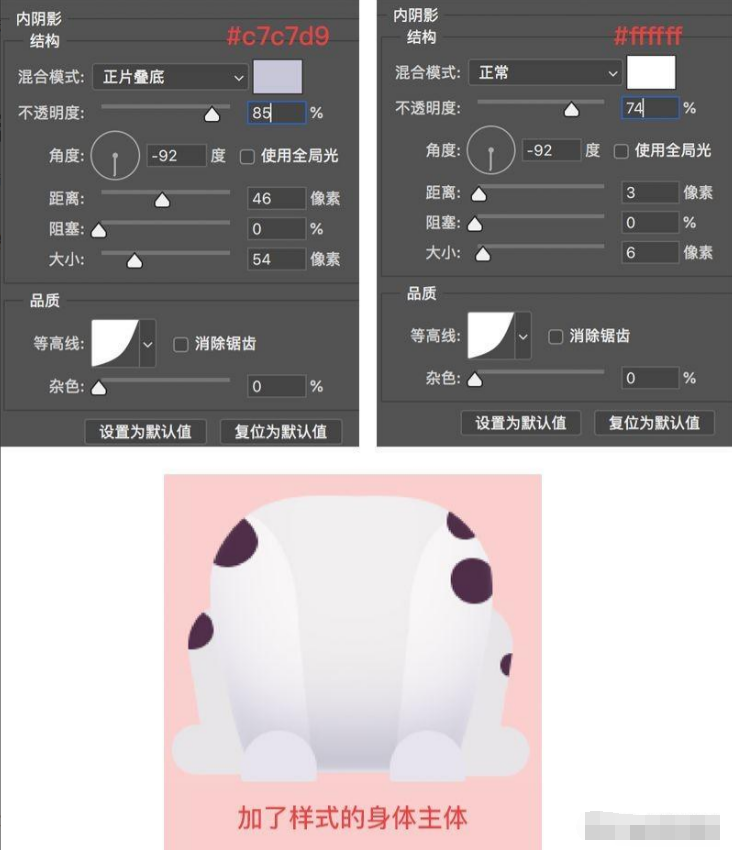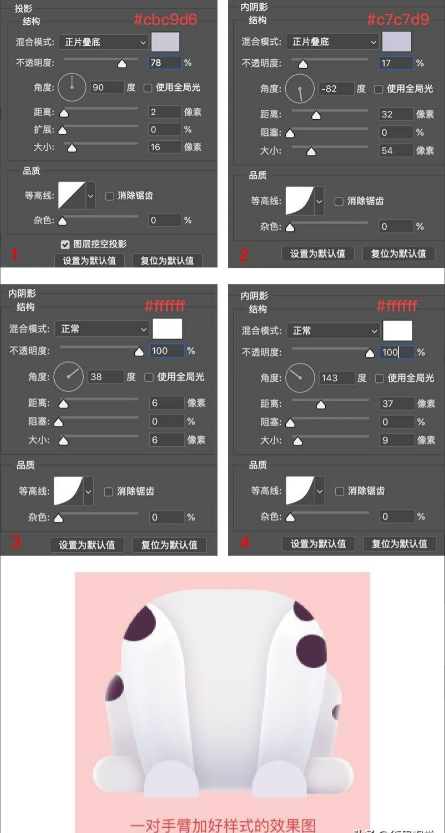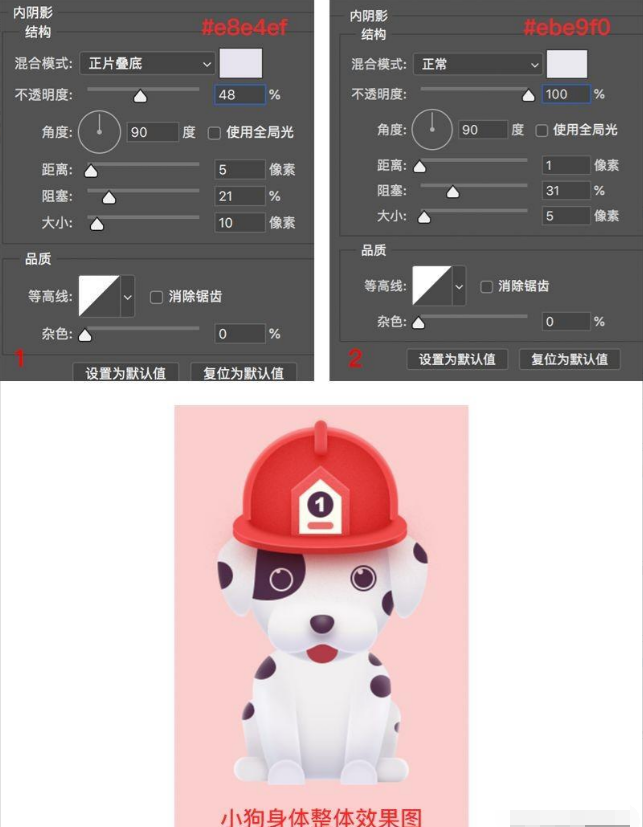PS教程又来啦,这次学习制作一下可爱的斑点狗吧!
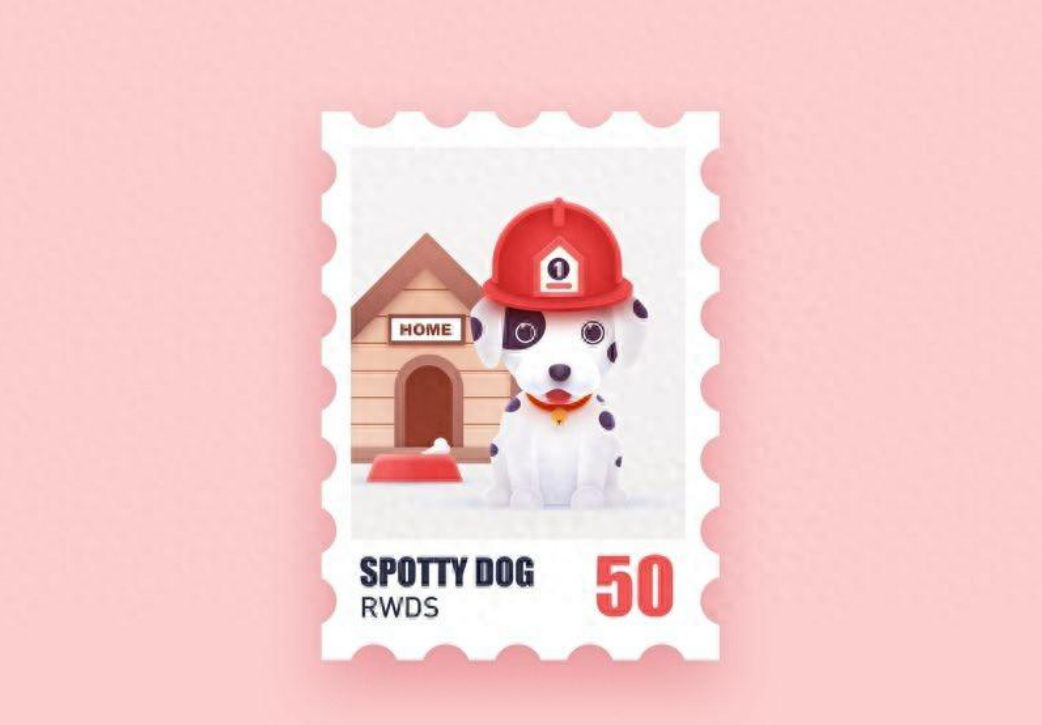
Step1-帽子部分
①首先新建一个1200*900的画布,油漆桶填充背景色#fccfcf。先做帽子部分,绘制一个160*96的矩形,颜色为#e94343,在属性面板里打上四个圆角:80,80,3,3。
路径选择工具选中它后在底边中间添加一个锚点,向下移动锚点微调使整体变得更圆润。
②绘制一个194*64的椭圆,填充颜色#f24d4d,复制一层作为厚度部分放在底层,改变颜色为#c92f2f,调整下左右的锚点,使其看起来更自然。
③再来做帽子的装饰条。将帽顶的形状复制两层,上下错位摆开上面的那一层单独选中后缩小一点,然后同时选中两个形状后Ctrl+E合并形状。合并完了后再单独选中顶层形状,点击操作栏里的减去顶层形状;然后点击合并形状组件。
④做好了布尔运算的装饰条,边角还是有点尖锐。这时最方便的做法就是将装饰条复制到AI里,可以直接将尖角拖成圆角。
⑤剩下的就是些简单的小装饰啦,尺寸的话就不做限制了~拆分图见下:
⑥雏形做好了后就可以开始加图层样式啦~先给帽顶加样式。
⑦接下来给帽檐加图层样式,阴影加点杂色的话更有质感哦~
⑧再给帽子的装饰条加样式。
⑨再给其余的小装饰加图层样式。
Step2-狗头部分
①狗头部分的拆分图如下:狗头主体部分是正圆调整了锚点后得到的,耳朵部分可以由圆变形,也可以用钢笔勾得到。
眼睛以及斑点的色值为#512f4b,舌头的色值为#b13c48,主体浅色部分色值为#f2eff0。
②做两个椭圆形,呈直角样式摆放,Ctrl+E合并两个形状后点击合并形状组件,将其复制到AI里,将黄色圈圈起来的点拖出一定圆角
③来给狗头主体部分加样式了。
④先选中狗头主体部分图层,右键选择拷贝图层样式,然后选中右耳图层右击选择粘贴图层样式。再给右耳加个投影,以下是展示右耳投影的图层样式,左耳的话,将投影角度翻转180度就行了。
⑤再给狗嘴巴部分加样式。
⑥给嘴巴图层加一个蒙版,选中蒙版后选择黄圈里的笔刷,将不透明度调至50%,再将前景色调成纯黑色;在嘴巴顶部擦几下。让脸和鼻子交接更自然点~
⑦最后给鼻子加投影。
Step3-狗身部分
①身子的分解图如下:
②绘制手臂部分:钢笔勾一个不规则形状,放在身体主体图层上后建立一个剪切蒙版。
③先给身体主体加图层样式。其实在给狗头加图层样式的时候,会发现加了大阴影配合细腻的高光的形状会看起来更立体更偏轻写实风格。是不是觉得这种风格很赞呢~
④再给腿加图层样式了~我先加左腿的样式,然后右腿的样式就把角度改改就好了,这里就不做展示了~
⑤再给手臂加图层样式,同样的只是展示左手臂的样式:
⑥给左手臂加一个蒙版,用上面擦嘴巴图层的方法去擦手臂,将手臂顶部擦得淡一点,与身体更好的融合。
⑦再给爪子加图层样式。
⑧制作铃铛部分,分解图如下:
⑨最后给铃铛加图层样式。
Step4-总结
通过给形状添加相同色相的渐变,运用大阴影和细高光来提升质感等这些方法就可以绘制出轻写实风格的插画。需要注意的是阴影最好不要用纯黑或纯灰色,带点环境色或者其他冷色,就不会让画面显得很脏了。
以上就是今天的内容,关注【修仙日志】官网,每天分享不同的设计技巧!