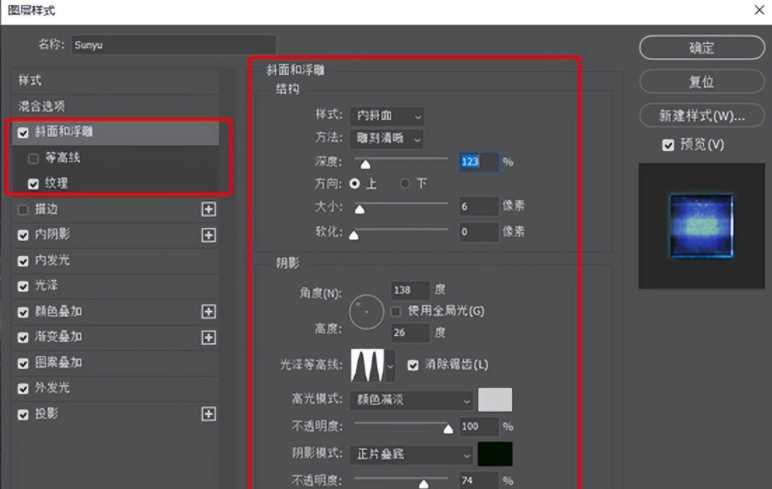PS免费教程分享,今天给大家带来的是海报文字怎么制作出斜面浮雕立体效果?通过实例为大家演示,从怎么用左侧工具栏组件去使用到制作出的成品效果,希望可以帮到你哦,快来学习吧。在Photoshop中,斜面和浮雕是一种图层样式,它模拟光照在对象表面的反射和阴影,创建出表面的高光和阴影区域,从而产生立体感。
一、主要用途
1、增强立体感:斜面和浮雕效果通过添加高光和阴影,使对象看起来更加立体和有深度。
2、突出细节:该效果能够突出对象的边缘和细节,使其更加清晰和突出。
3、模拟真实物体:斜面和浮雕效果可以模拟物体表面的凹凸不平,使其看起来更像真实的物体。
4、增加设计美感:在UI设计、按钮设计、图标设计等场景中,斜面和浮雕效果可以增加设计的复杂性和美感。
二、斜面和浮雕的添加方法
1、点击菜单命令“图层”—“图层样式”—“ 斜面和浮雕”。
2、在图层面板中,找到你想要添加斜面和浮雕效果的图层,并双击该图层以打开图层样式对话框。
3、在图层面板中右键单击图层,选择“混合选项”。
在弹出的图层样式对话框中,找到“斜面和浮雕”选项并勾选。
(1)结构
①样式
选择斜面和浮雕的样式,包括外斜面、内斜面、浮雕效果和枕状浮雕。
外斜面
在图层内容的边缘之外添加斜面和阴影,使对象看起来像是从背景中凸显出来。
内斜面
在图层内容的内边缘上添加斜面和阴影,通常用于使对象看起来从内部向外突出。
浮雕效果
在图层内容的内部和外部同时创建高光和阴影,使对象看起来具有整体的凹凸感。
枕状浮雕
在图层内容的边缘区域创建双重的高光和阴影,内部或外部创建凹陷效果,使对象看起来像是枕头一样柔软且凸起(或凹陷)。
描边浮雕
先应用“描边”效果,然后在图层内容的描边区域创建斜面。
②方法
选择计算浮雕效果的方法,如平滑、雕刻柔和、雕刻清晰等。
平滑
创建柔和边缘效果。
雕刻清晰
创建消除锯齿的几何图形(如文字)的硬边。
雕刻柔和
不如雕刻清晰精确,但对较大范围的边缘更有用。
③深度
调整浮雕效果的深度,数值越大,浮雕效果越明显。
④方向
设置浮雕效果的方向,可以选择向上或向下。
⑤大小
调整浮雕效果的大小,即阴影和高光的扩散程度。
⑥软化
调整浮雕效果的边缘软化程度,使边缘更加柔和。
(2)阴影
角度和高度
用于设置光源的角度和高度。可直接在圆形控件中进行调节。
使用全局光
勾选该选项,可以使当前图像中所有图层的图层样式使用一样的光源角度。
光泽等高线
控制浮雕效果的光泽形状,可以通过拖动等高线滑块或选择预设等高线来调整。
消除锯齿
使边缘更加平滑
高光模式
设置高光部分的混合模式、颜色及不透明度。
阴影模式
设置阴影部分的混合模式、颜色及不透明度。
(3)等高线
设置高光和阴影的分布形状,影响图像表面的光影效果。
通过调整等高线,可以创建出各种独特的光影效果,使图像看起来更加立体和生动。
范围
控制等高线的范围。
(4)纹理
主要用于在“斜面和浮雕”效果的表面添加和调整纹理图案,增加细节和质感,使设计更加丰富和真实。
三、注意事项
1、使用蒙版:如果你想要更精确地控制斜面和浮雕效果的显示范围,可以使用图层蒙版来隐藏或显示特定的区域。
2、调整图层顺序:通过调整图层的顺序,你可以改变斜面和浮雕效果与其他图层之间的相互作用关系,从而达到更理想的视觉效果。
3、复制与粘贴样式:如果你想要将某个图层的斜面和浮雕效果应用到其他图层上,可以复制该图层的样式并粘贴到其他图层上。
4、等高线调整:通过调整等高线,你可以进一步控制浮雕效果的光泽形状和渐隐效果,使其更加自然和柔和。
5、阴影和高光调整:你可以分别调整阴影和高光的颜色、混合模式和不透明度,以创建更加独特的斜面和浮雕效果。
以上就是今天要分享的所有内容了,关注【修仙日志】官网,网站上每天分享不同电商精彩内容哟。