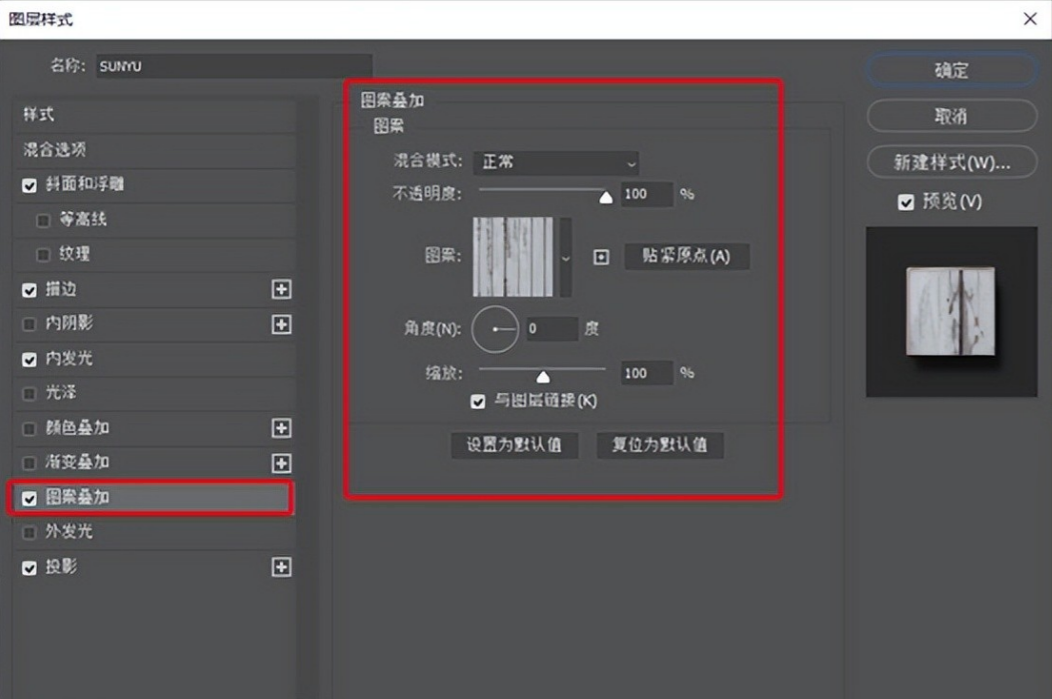ps图案叠加如何使用,图案叠加如何使用,一起来看看吧!

图案叠加是Photoshop图层样式中的一种效果,它允许我们将预设的图案或自定义的图案以特定的方式叠加到图层上。这种效果可以为设计作品增添纹理、细节和视觉深度,
使其更加独特和吸引人。
一、主要用途
1、背景设计:为设计作品添加独特的背景图案,增加视觉吸引力和层次感。
2、按钮和图标设计:在按钮和图标上应用图案叠加效果,使其更加立体和生动,同时增加细节和纹理。
3、文本设计:为文本添加图案叠加效果,使其更加独特和引人注目。例如,可以使用图案来填充文本字符或作为文本的边框。
4、图像和照片编辑:在图像和照片上应用图案叠加效果,以强调某些区域或添加艺术效果。例如,可以使用图案来模拟纹理、光晕或阴影等效果。
二、图案叠加的添加方法
1、点击菜单命令“图层”—“图层样式”—“ 图案叠加”。
2、在图层面板中,找到你想要添加图案叠加效果的图层,并双击该图层以打开图层样式对话框。
3、在图层面板中右键单击图层,选择“混合选项”。
在弹出的图层样式对话框中,找到“图案叠加”选项并勾选。
(1)图案
①混合模式
选择图案叠加与图层内容的混合方式,如正常、叠加、柔光等。不同的混合模式会产生不同的效果,可以根据设计需求进行选择。
②不透明度
控制叠加图案的不透明度,调整滑块或输入数值来改变颜色层的不透明度。
③图案
点击图案预览框以打开图案选择器。在选择器中,可以选择预设的图案,也可以导入自定义的图案。预设图案包括各种纹理、背景、装饰元素等。
④贴紧原点
点击此按钮,让图案的起始点与图层或文档的原点(左上角)对齐。
⑤角度
设置图案的旋转角度。。
⑥缩放
调整图案的大小,以适应图层的大小和形状。通过缩放滑块,可以增大或减小图案的尺寸。
⑦与图层链接
勾选此选项后,图案将随图层一起移动和变换。如果取消勾选,则图案将保持固定位置。
三、注意事项
1、在选择图案时,可以通过调整缩放来适配图像大小和风格。
2、不同的混合模式会创造出不同的视觉效果,值得尝试和探索。
3、如果需要对图案进行更精细的调整,可以先创建一个图案填充图层,然后再应用图层样式以获得更灵活的编辑能力。
以上就是今天的内容,关注【修仙日志】官网,每天分享不同的电商圈动态!