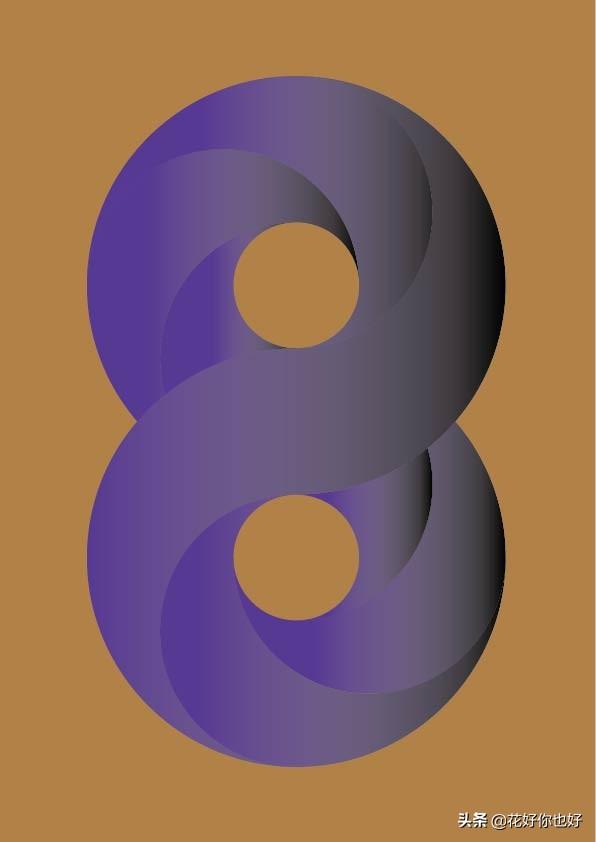渐变文字效果
1.选择椭圆工具,绘制一个正圆 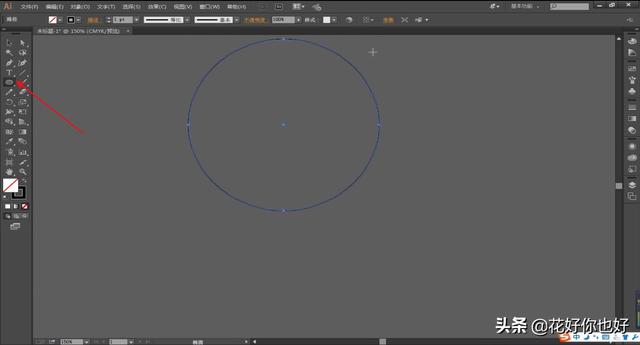
2.Ctrl+C Ctrl+F原地复制一份,并将复制的圆按住Shift键+Alt键,由中心向内进行缩放 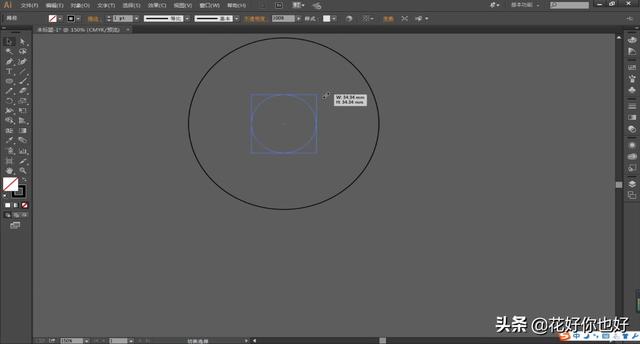
3.将中心圆Ctrl+C Ctrl+F原地复制一份,放置在底部并等比放大与中心圆上边对齐 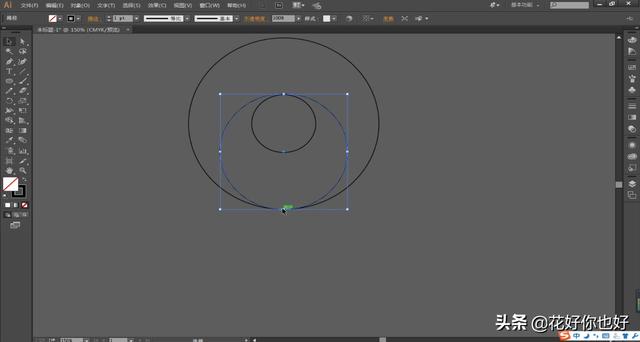
4.将底部圆Ctrl+C Ctrl+F原地复制两份,一份放置在左侧一份放置在顶部(如图所示) 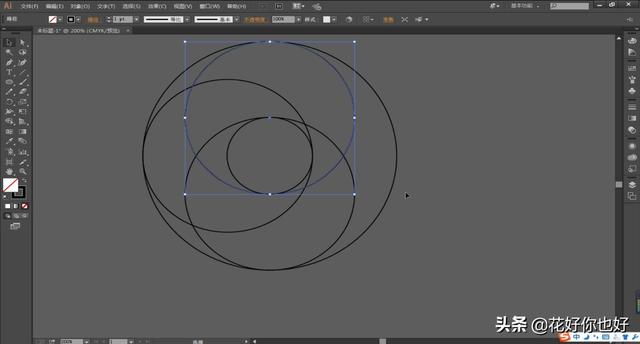
5.选择选择工具,选择所有的图形,Ctrl+C Ctrl+F原地复制一份,将其下拉与上一个图形的中心圆底部对齐(如图所示),且右击排列-对称,垂直90度对称方式 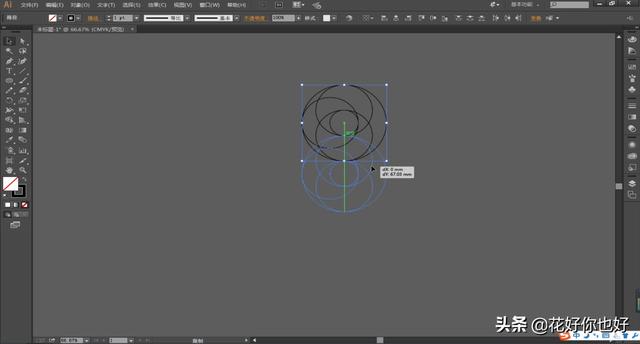
选择所有的图形,Ctrl+C Ctrl+F原地复制一份 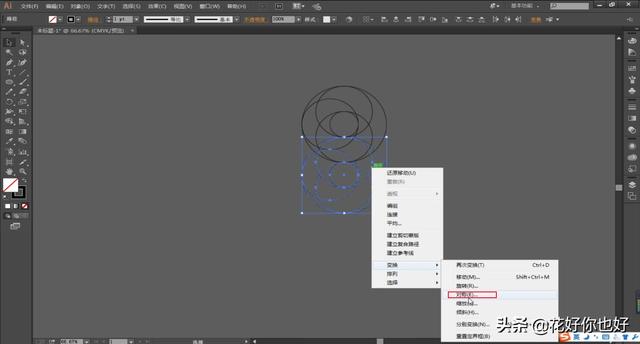
排列—对称 
垂直90度对称
6.选择所有图形,选择形状生成器工具,将图形进行一个简单的生成重组 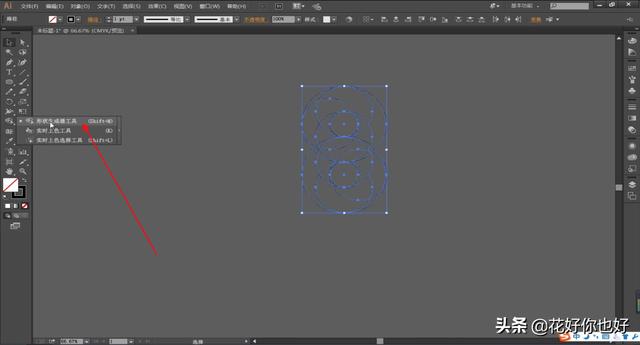
7.重组中...... 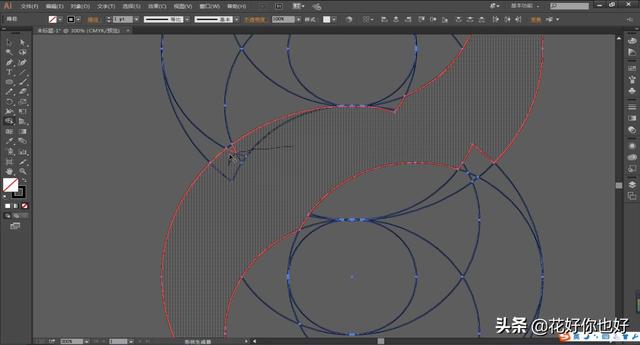
8.重组样式如图所示,这时就可以上色了 
9.我们选择其中一个重组的形状,填充渐变,选择一个渐变色进行填充,其他重组的形状也是如此填充 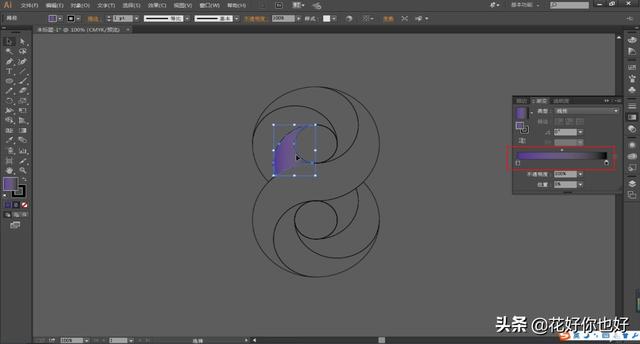
10.选择所有的图形,将描边设置为无,统一去除描边 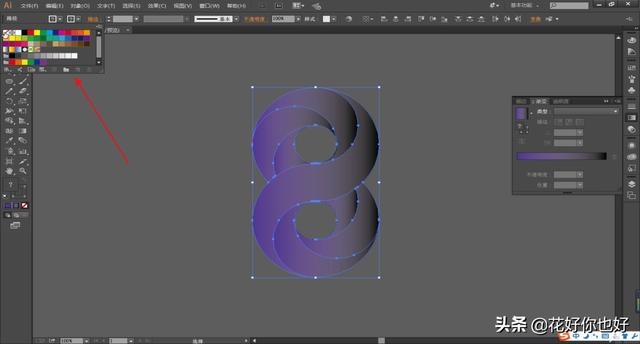
11.渐变文字完成