当文字遇到Photoshop处理,就已经注定不再普通。利用Photoshop可以使文字发生各种各样的变化,并利用这些艺术化处理后的文字为图像增加效果。今天介绍一下PS的画笔预设、自定义笔刷的知识,还有画笔预设的应用场景。
1、自定义笔刷。
绘制一个图案。这里随便输入两个汉字表示一下。按住“Ctrl”键点击文字图层的缩略图,载入选区。 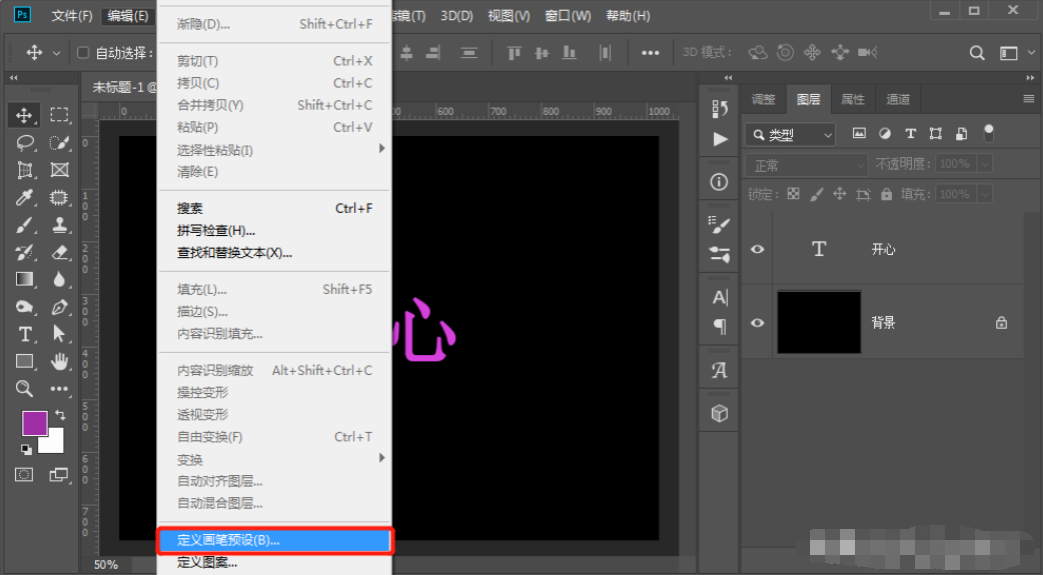
点击菜单栏的“编辑”、“定义画笔预设”。 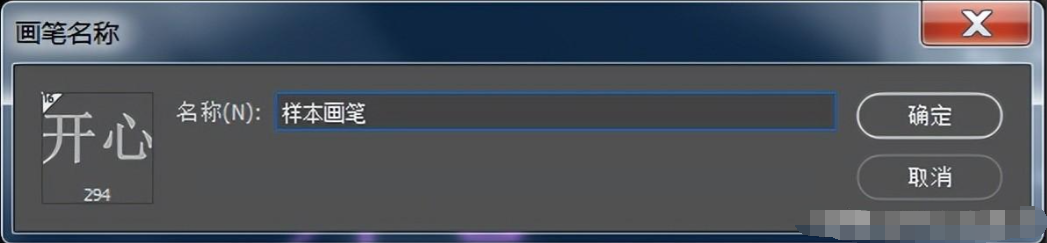
这里弹出一个面板,左边是自定义的图案,右边可以随便自定义一个名字。 
执行“Ctrl+D”快捷键取消选区。新建一个图层,前景色选择一个颜色。可以看到画笔的笔触已经变成汉字形状的笔尖了。用画笔工具点击或者涂抹,看看效果。 
点击上图红圈标记的按钮或者按“F5”快捷键,可以打开画笔设置面板。 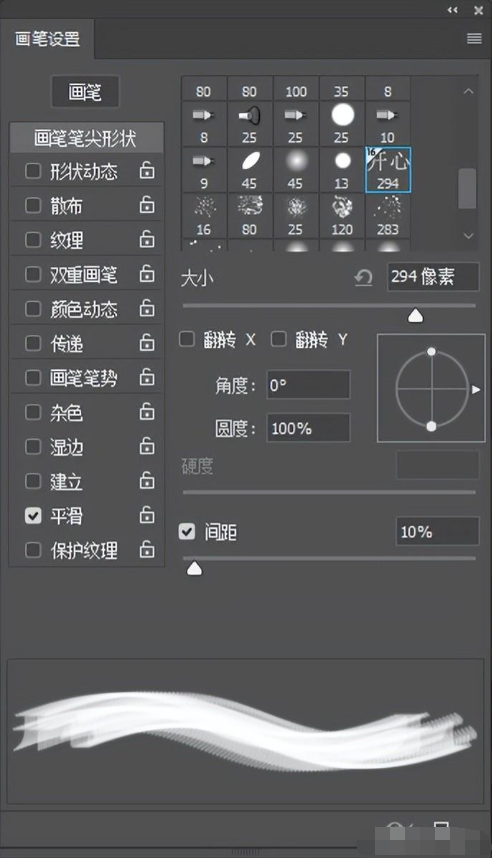
在这里可以进行画笔的各种设置,一会儿我们结合具体的案例,介绍一下常用的设置。 
点击上图红圈标记的小箭头。可以选择画笔,对画笔工具进行设置。 
点击右上角的小齿轮,看名字就能明白是什么意思了。其中“导出选中的画笔”,可以把自己定义的画笔分享给其他人使用。“导入画笔”可以把其他人分享的画笔导入自己的PS中使用。因为曾经有人从网络上下载了画笔笔刷不知道怎么使用,专程跑来问我的,这里顺便说一下。分享的画笔名字一般都是*.ABR。如果是压缩文件,请解压以后再使用。 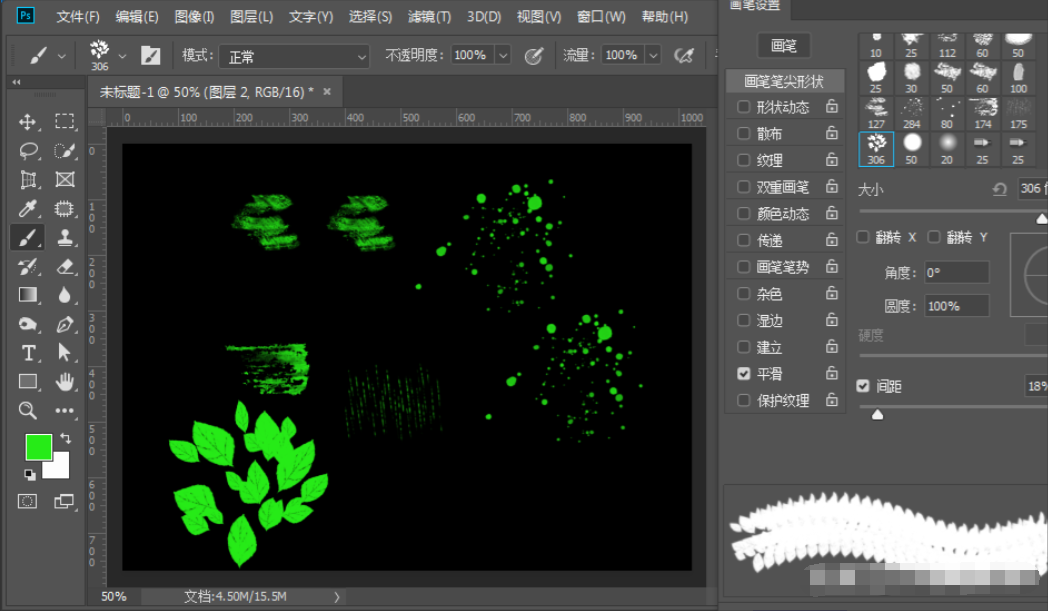
展示几个好看的笔刷,帮助大家理解一下笔刷的意思。
2、科技感十足的线条。
下面绘制一个科技感十足的线条,帮助大家学习笔刷的用法。首先选择画笔工具,选择“柔边圆”画笔,硬度0,大小设置9像素。 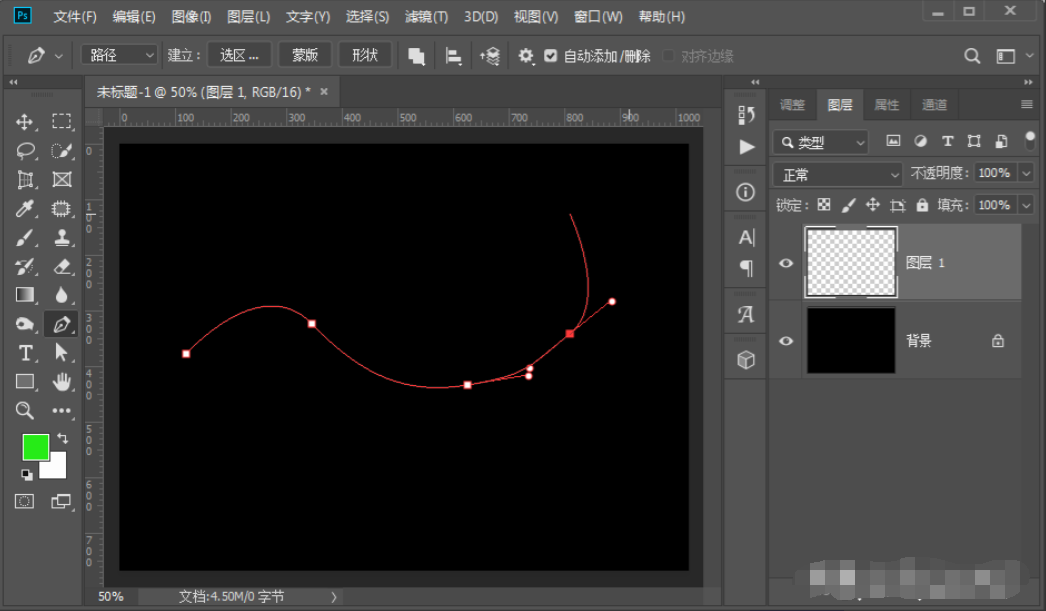
新建一个图层,用钢笔工具绘制一个有弧度的路径。 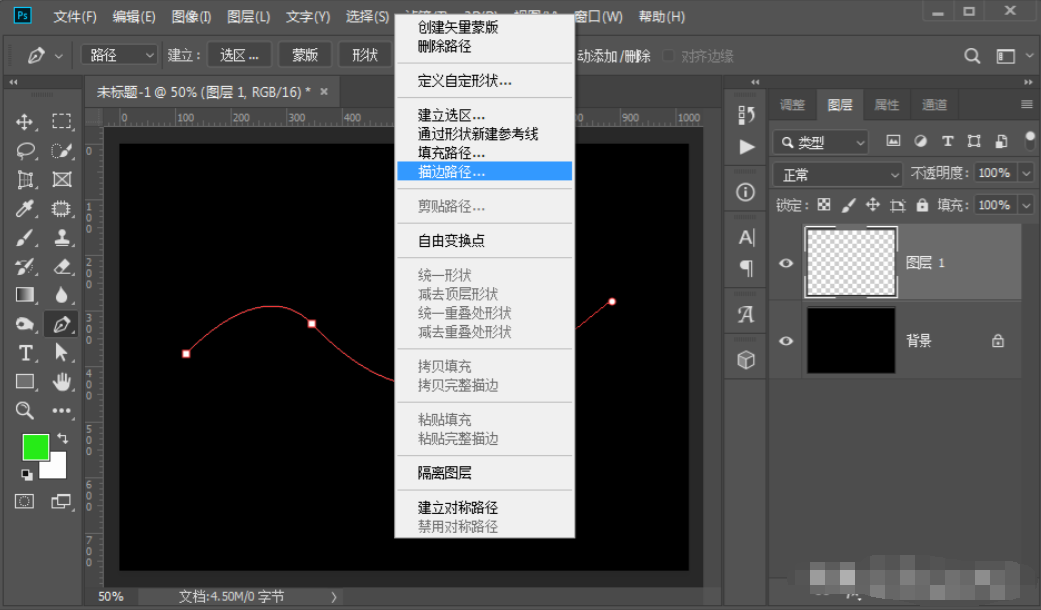
按鼠标右键,选择“描边路径”。 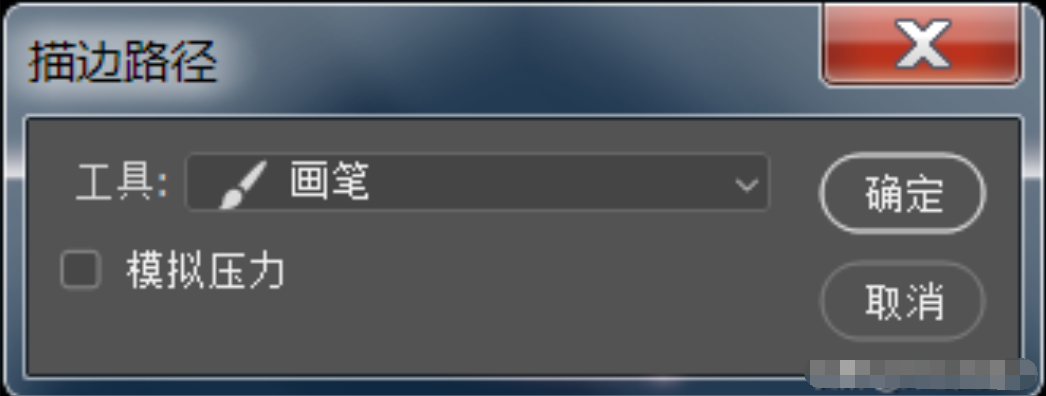
工具选择“画笔”。 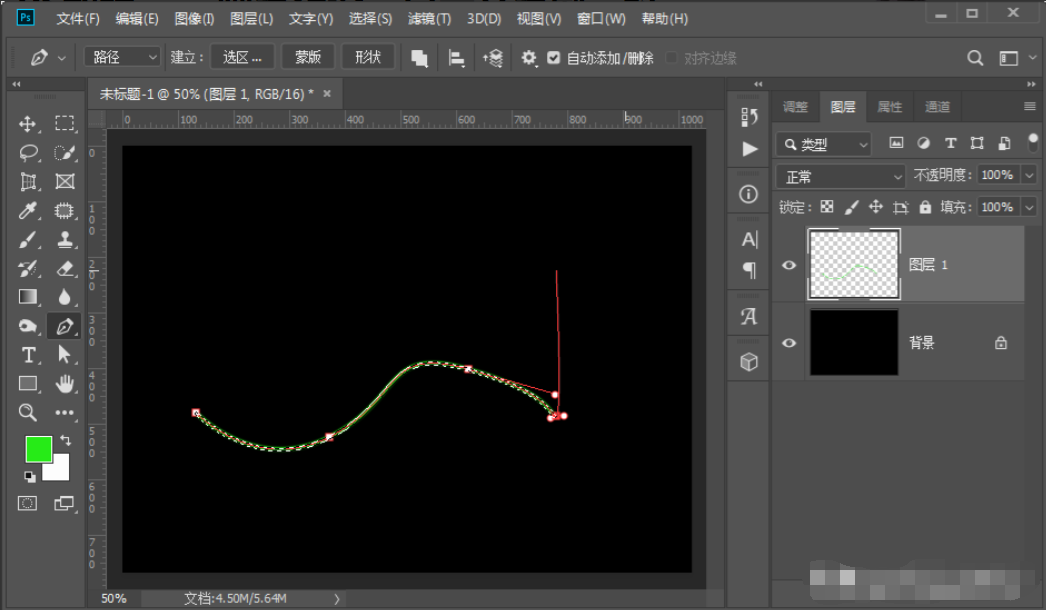
按住“Ctrl”键点击图层缩略图,载入选区。 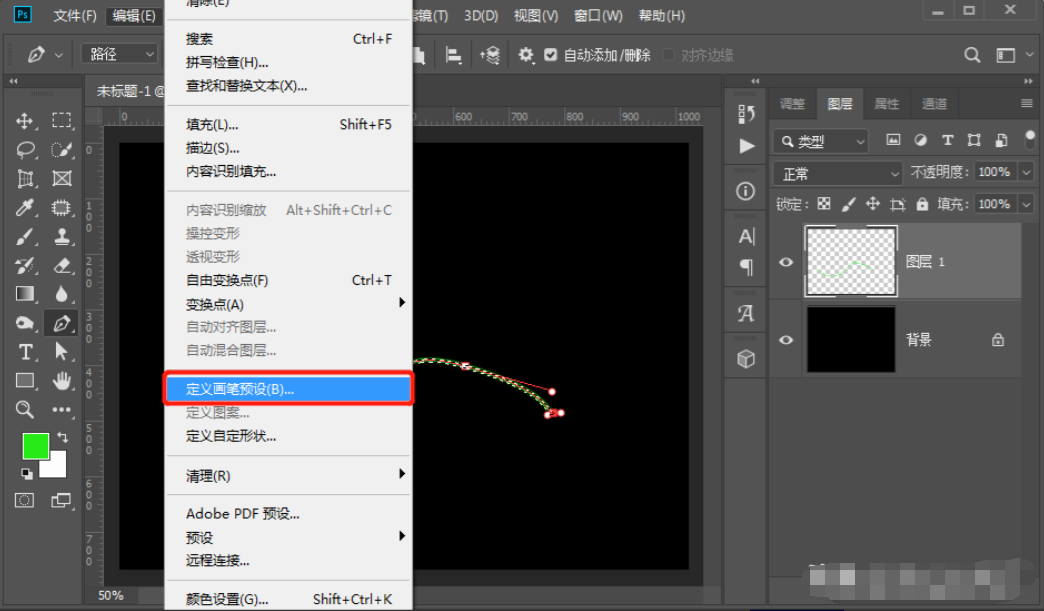
点击菜单栏的“编辑”、“定义画笔预设”。 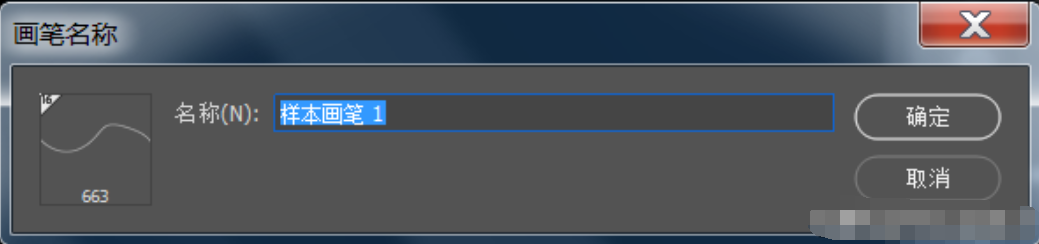
可以随便改个名字,也可以不改名字。 
按“F5”键打开画笔设置,大小设置为300像素,设置一个角度,间距设置为20%。可以根据情况自由设置。 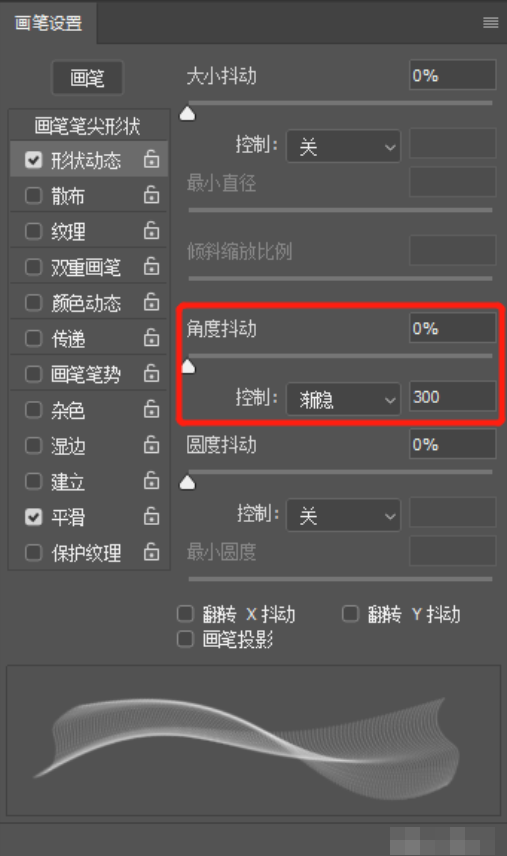
勾选“形状动态”,角度抖动选择“渐隐”,数值300。勾选“平滑”。 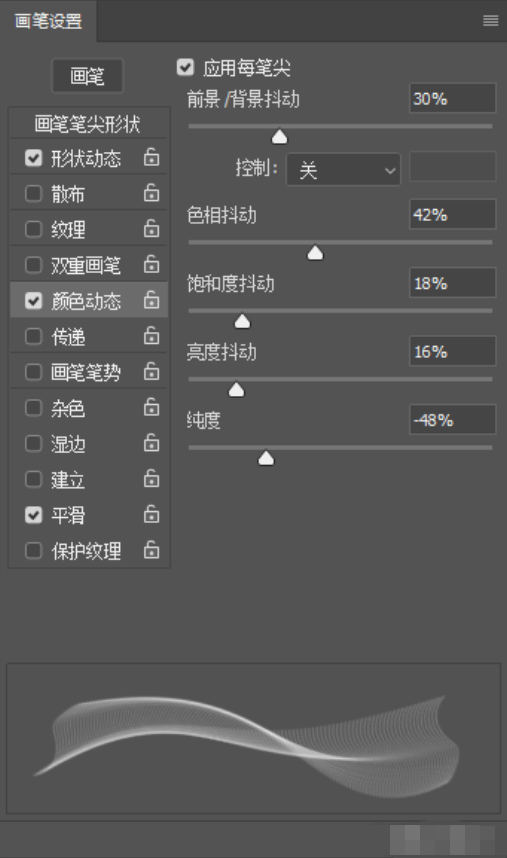
如果需要变换颜色,勾选“颜色动态”。 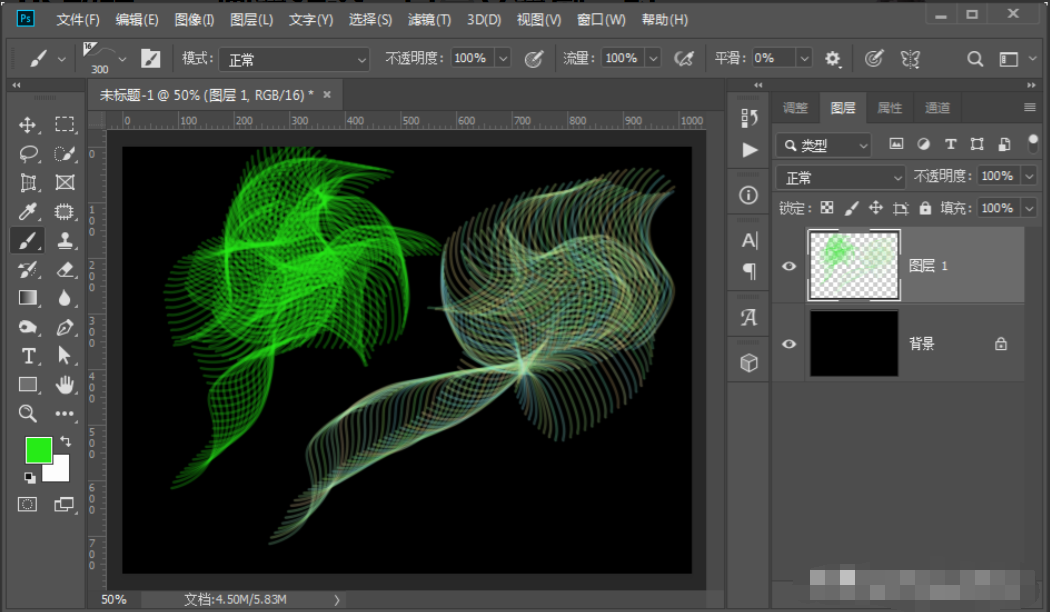
然后就可以用画笔工具轻松地绘制出科技感十足的线条了。
以上就是今天的内容,关注官网, 每天分享不同的设计技巧!



